小清新,通过PS调出海边小清新色调
来源:微博
作者:猴子派来的救兵Haru
学习:15605人次
本篇教程通过PS调出海边小清新色调,整个感觉有一种日漫的色调,当时拍摄天气很好,光线也很充足,但是因为是中午拍摄,所以光线较强,照片有点过曝,对比度不太强,并且有明显的暗角,这些都是需要我们在后期的时候去进行修改的,具体如何制作,我们通过PS来学习一下吧,只有制作才知道在修图的时候有哪些不明白的地方。
效果图:
原图:
操作步骤:
1、导入Camera raw分析原片
拍摄时天气很好,光线充足。但是由于拍摄时是中午,光线较强,让我的照片轻微过曝,对比度不强,并且有明显的暗角。那么我们首先应该做的就是镜头校正。
2、镜头校正
调色前第一步要先进行镜头校正,来去除暗角和镜头畸变。勾选删除色差,启用配置文件矫正。设置自动会选择默认值。
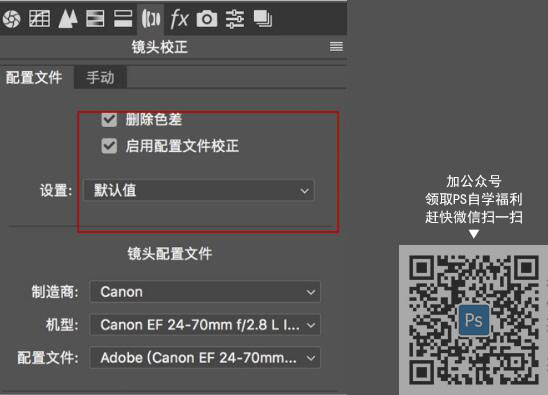
镜头校正后结果:

3、调节色温色调曝光度
海边小清新的话,照片整体偏向淡淡的蓝绿色。色温向蓝色方向调节到5000左右,色调向绿色方向调节-9。
因为我的照片对比度不强,容易让照片发灰,所以曝光+0.50,对比度+10。
拉低高光抑制过曝部分,阴影+ 50显示所有细节。
白色和黑色的调节是用来均衡高光阴影。
学习 · 提示
相关教程
关注大神微博加入>>
网友求助,请回答!
 新手学PS请到:www.16xx8.com
新手学PS请到:www.16xx8.com








![[非主流PS教程] 非主流图片制作教程:非主流Alfa风格](http://pic.16xx8.com/article/UploadPic/2008/1/22/200812295740972.jpg)
