ps调出清爽鲜艳的秋季色调教程
来源:PS联盟
作者:Sener
学习:4563人次
秋季色一般分两步来调色,首先快速用调色工具把主色转为暖色;然后在暗部多增加一些褐色及冷色,再把整体处理柔和一点即可。
最终效果
最终效果

原图

1、打开素材图片,创建可选颜色调整图层,对红、黄、绿、白、黑进行调整,参数设置如图1- 5,效果如图6。这一步给图片增加橙黄色。
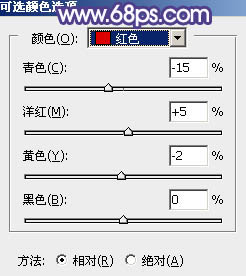
<图1>
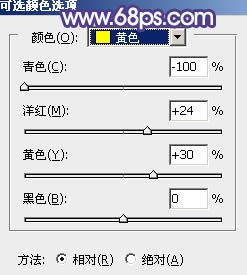
<图2>
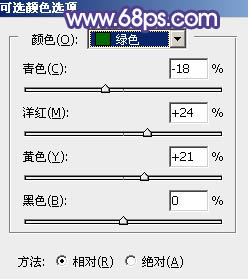
<图3>
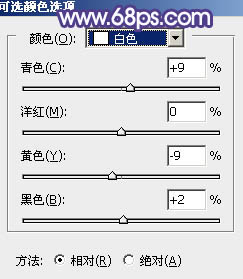
<图4>
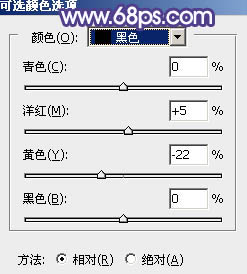
<图5>

<图6>
2、创建可选颜色调整图层,对黄、绿、青、白进行调整,参数设置如图7- 10,效果如图11。这一步给图片增加橙红色。

<图7>
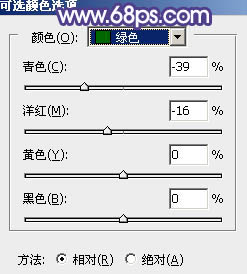
<图8>

<图9>
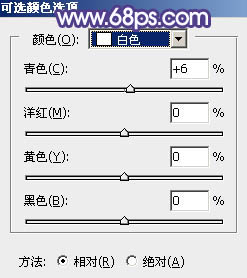
<图10>

<图11>
学习 · 提示
相关教程
关注大神微博加入>>
网友求助,请回答!





![[非主流PS教程] 非主流ps教程:非主流学生时代的回忆风格照片](http://pic.16xx8.com/article/UploadPic/2007/12/30/200712309403386.jpg)

![[非主流PS教程] PS调整最佳颜色效果](http://pic.16xx8.com/article/UploadPic/2007/10/26/2007102674437666_lit.jpg)