纯ps软件转手绘教程
看到网上很多转手绘教程都是SAI的, 但是因为SAI要配合手绘板才能做,所以有局限性,这里为大家带来PS的转手绘教程。
注意:要想学习本教程需要会PS工具的基本操作:新建图层、复制图层、图层合并、图层蒙版这些基本功要会, 钢笔工具也要掌握基础操作,不会的同学可以先去学习有关知识 本教程说难也难,说简单也简单,个人觉得还是比较详细的
效果图:

原图:

首先我们打开一张图片,这个图片是我从网上随便找来的 转手绘用的照片质量越好出来的效果也越好 像这张照片质量就OK了,改变图片的分辨率-【图像】-【图像大小】不一定要300的 看文件大小那里,大概到9和10MB左右就够了,如图所示 :

接着我们给皮肤磨下皮,【滤镜】-【杂色】-【中间值】 数值不用很大,最好是能看到轮廓而且能把脸上的一些瑕疵遮住就最佳这个自己把握之后我们把背景图层如图复制一层再执行一次中间值,这次数值大一点 大概就如下面图片那样
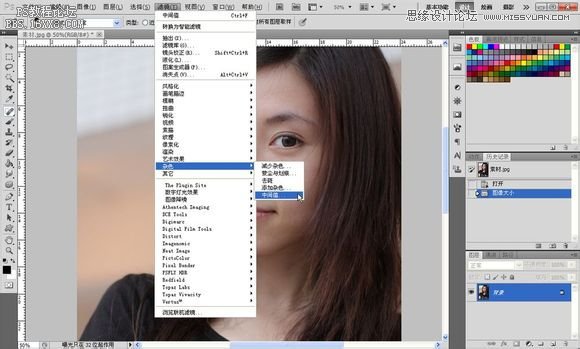


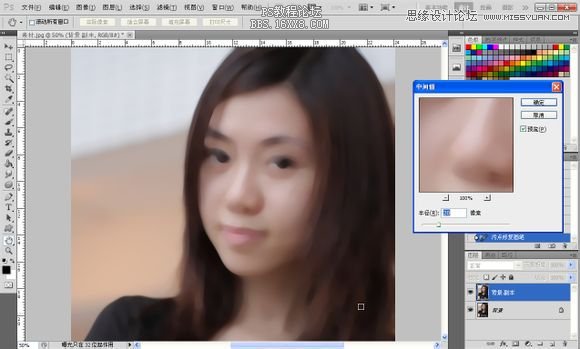
接着如图添加图层蒙版,按键盘上的D键还原背景色,前景色为黑色 切换到画笔工具之后点击图层蒙版把人物的五官擦出来
如图所示 :


因为觉得皮肤还是不怎么好,所以新建一个图层起名磨皮,选择混合画笔工具,这算是个偏方吧,设定值大概如图所示,之后按着键盘的alt键对着人物的皮肤点一下,之后慢慢涂抹皮肤,注意不要涂到五官,涂错就 添加蒙版擦除,这里我不想把卧蚕给涂掉,有卧蚕的眼睛会更有眼睛,当然原图没有的话就不要特意去加了,对比一下

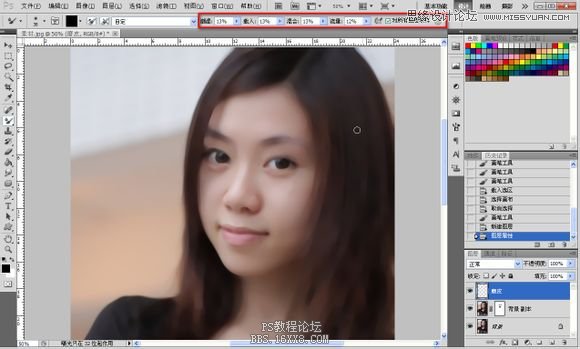

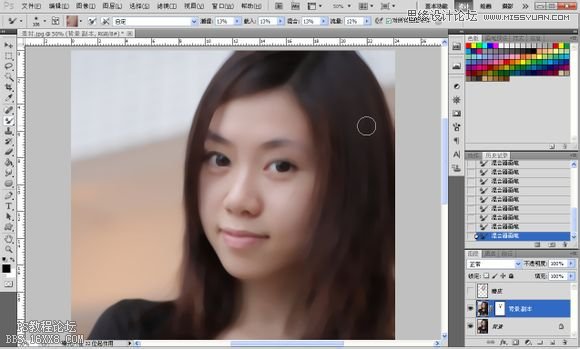
接着高大上的曲线来了,把亮度颜色调一下,如图所示 只是大概调一下,后面我们可以再次调整。皮肤的处理到现在告一段落




学习 · 提示
相关教程
 转之后我的作业:
转之后我的作业:







