阳光色调!ps调出霞光色调照片教程
来源:PS联盟
作者:Sener
学习:6478人次
素材图片并没有阳光,调色的时候需要把整体主色转为暖色,然后在局部增加淡黄色高光,模拟出阳光效果,再在局部增加一点冷色增强层次感即可。
最终效果

原图

1、打开素材图片,创建可选颜色调整图层,对黄色,青色进行调整,参数及效果如下图。这一步主要把草地的颜色转为橙黄色。
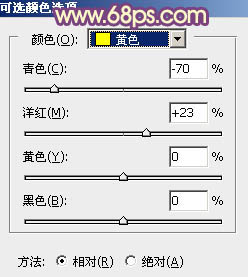
<图1>
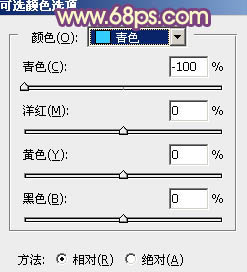
<图2>

<图3>
2、创建色相/饱和度调整图层,对黄色进行调整,参数及效果如下图。这一步把草地颜色转为红褐色。
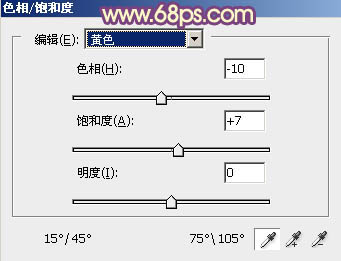
<图4>

<图5>
3、创建曲线调整图层,对RGB,蓝通道进行调整,参数设置如图6,效果如图7。这一步增加图片明暗对比,同时给暗部增加蓝色,高光部分增加淡黄色。
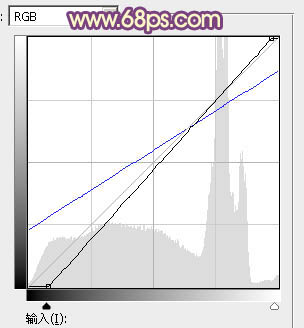
<图6>

<图7>
4、创建色彩平衡调整图层,对阴影,高光进行调整,参数设置如图8,9,确定后把蒙版填充黑色,用白色画笔把地平线部分需要变亮的部分擦出来,效果如图10。
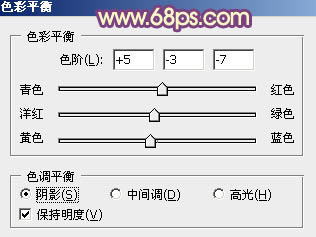
<图8>
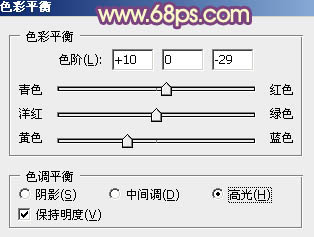
<图9>

<图10>
5、按Ctrl+ Alt + 2 调出高光选区,按Ctrl + Shift + I 反选,然后创建曲线调整图层,对RGB,蓝色通道进行调整,参数及效果如下图。这一步主要给图片暗部增加蓝色。
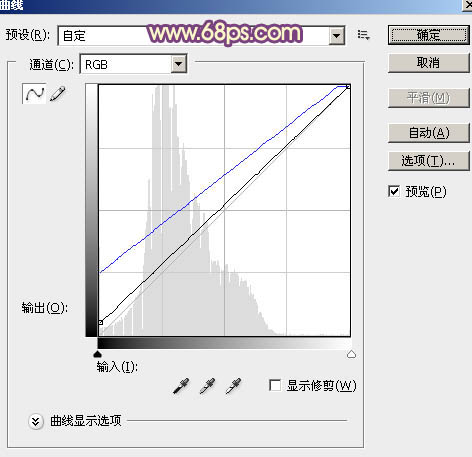
<图11>

<图12>
学习 · 提示
相关教程
关注大神微博加入>>
网友求助,请回答!







![[非主流PS教程] 打造可爱效果](http://pic.16xx8.com/article/UploadPic/2007/10/26/200710267223302-lp.jpg)
![[非主流PS教程] 给漂亮MM加眼睫毛](http://pic.16xx8.com/article/UploadPic/2007/10/26/2007102673815670_lit.jpg)
![[非主流PS教程] ★级focus★ps相片](http://pic.16xx8.com/article/UploadPic/2007/10/26/2007102673753265_lit.jpg)