阳光色调!ps调出秋季阳光色树林照片教程
来源:PS联盟
作者:Sener
学习:3273人次
效果图以蓝黄色为主,调色的时候直接把素材中的黄绿色转为橙黄色,暗部颜色转为蓝色即可得到初步颜色;然后把树林高光部分提取出来,用模糊滤镜做出透视光效果即可。
最终效果

原图

1、打开素材图片,创建可选颜色调整图层,对黄,绿进行调整,参数及效果如下图。这一步给图片增加淡绿色。
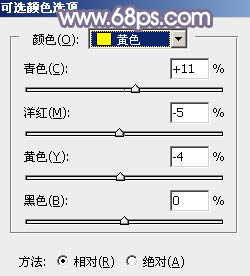
<图1>
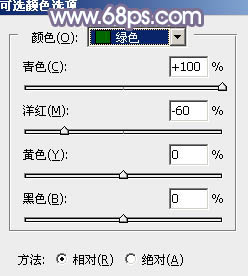
<图2>

<图3>
2、创建色相/饱和度调整图层,对红、黄、绿进行调整,参数设置如图4- 6,效果如图7。这一步主要降低图片中黄绿色饱和度。
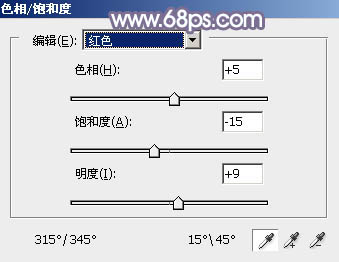
<图4>
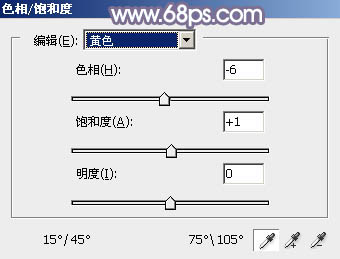
<图5>

<图6>

<图7>
3、创建可选颜色调整图层,对红、黄、绿、青进行调整,参数设置如图8- 11,效果如图12。这一步给图片增加红色,并把图片中的黄绿色都转为黄褐色。
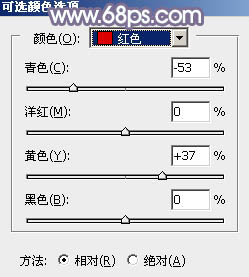
<图8>
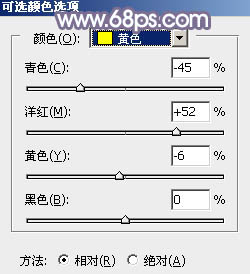
<图9>
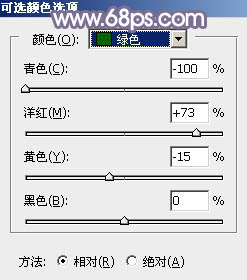
<图10>
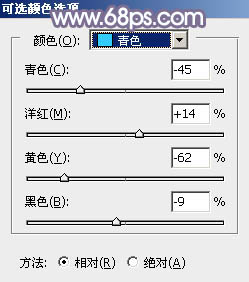
<图11>

<图12>
学习 · 提示
相关教程
关注大神微博加入>>
网友求助,请回答!







