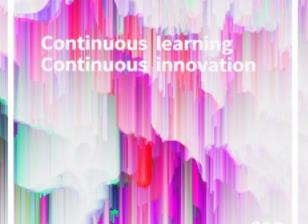Portraiture滤镜,Portraiture磨皮滤镜使用教程(4)
来源:未知
作者:不详
学习:100857人次
还是习惯用图作教程。要介绍的这款滤镜确实是我用过的所有磨皮滤镜中最好的,不敢独享,写出来给大家共同分享。所以叫不看可惜,看了有许多朋友会提出疑问,所以我累。
这样的图片要处理好皮肤,用一般的方法恐怕要花点时间吧,可是用Portraiture这款插件,只用几分钟就好了,而且操作简单,容易上手
原图
滤镜网盘下载网址:http://pan.baidu.com/s/1i3f5d7B
论坛下载地址:http://bbs.16xx8.com/thread-165918-1-1.html
小编话:为了让同学们专心学习,所以图片重要部位都已经打马,大家可以放心学习,绝对不会让您分心,不用谢我,我只是个小小的红领巾。

效果图

开始:
在ps中打开图片,然后复制一层
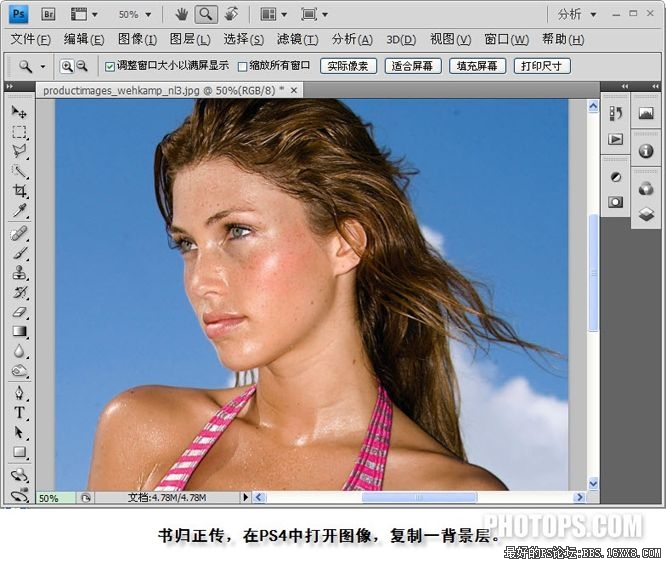
点击菜单滤镜 》 Imagenomic-Portaiture.相信大多数使用ps的朋友对 Imagenomic公司并不陌生,很多人都用过该公司的降噪滤镜:noiseware professional.我介绍的这款产品也属于降噪类的,不过它只针对人像降噪。
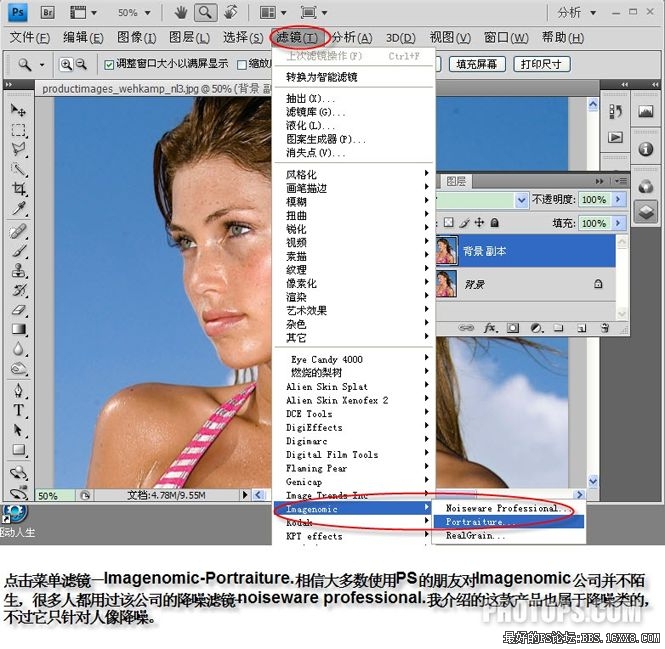
这就是滤镜的界面,别看它样子挺吓人的,有那么多调节参数,又是英文的,其实用起来很简单的,一般情况下用它的默认参数就可以了。当然,如果你要精细的调节,还得了解下它的用法,界面大体分成三个部分,左边是磨皮和图像调节参数区,中间是预览区,右边是输出设置参数的调节。
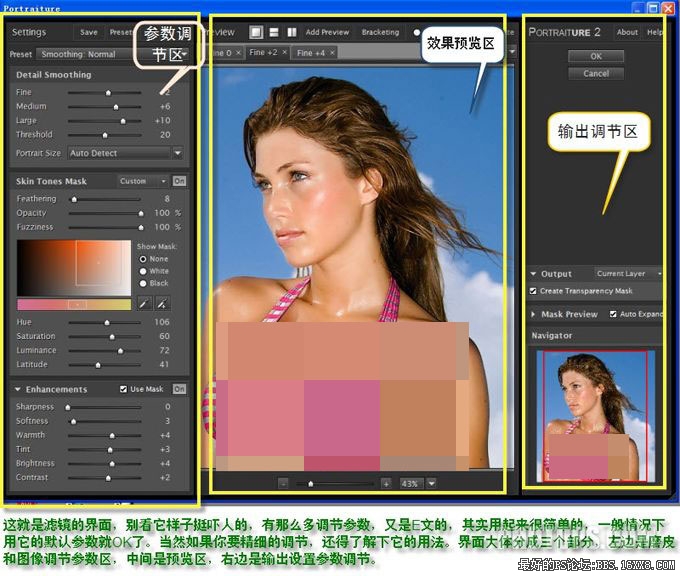
精细调整的第一步是选择皮肤,这个软件最大的优势是它能自动识别皮肤,多数情况下是不要我们选择的。但是遇到个别特殊情况,特别是片子质量较差的时候可能也会出现该磨的地方却没有选择进去,不该磨的地方又错误的选择了进去。这个时候就需要我们手动来选择要磨皮的区域。软件为我们提供了多种选择皮肤的方式。通常情况下,我们用左边中间区域中的吸管笔在要麻的地方点击,就可以把皮肤选择进去了。
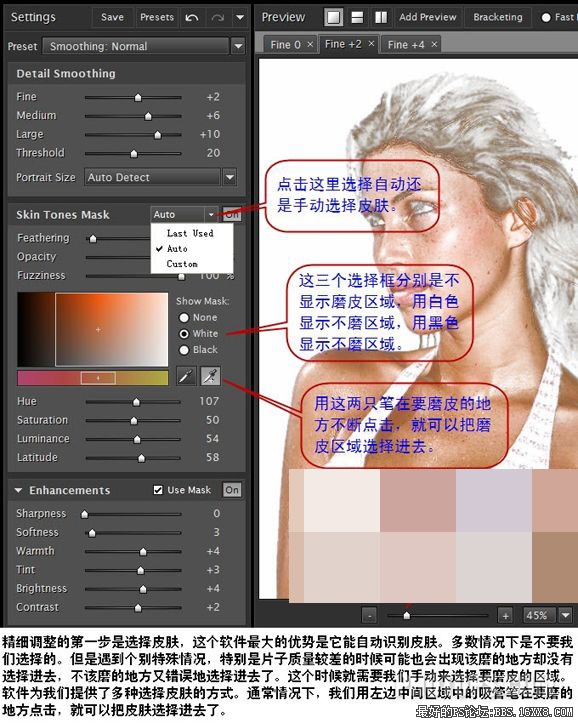
请注意:这个区域是根据皮肤的色相、饱和度、亮度来选择皮肤范围的。从上到下依次为色相、饱和度、亮度和范围。它们不是调节图像本身色彩的。但我们用上面的吸管笔在图像上点击时,这里的数值在不断发生变化,也可直接拖动滑块来进行选择,当然除非你对色彩理论非常熟悉,否则还是用吸管选择好些。
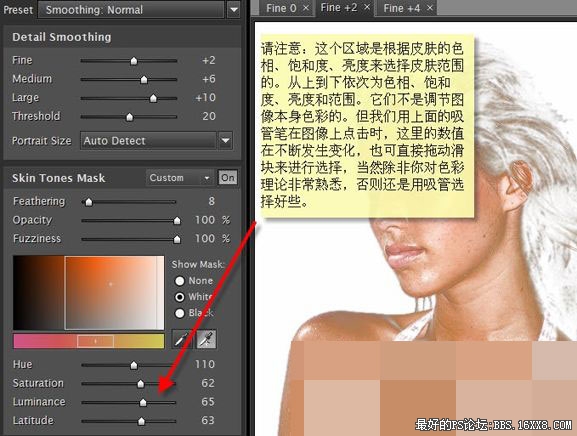
皮肤选择好后,我们再来到左边参数设置区最上面的模块进行精细调整,在这里可以精确调整磨皮后要保留的细节、中间调区磨皮的多少,磨皮的力度和范围。
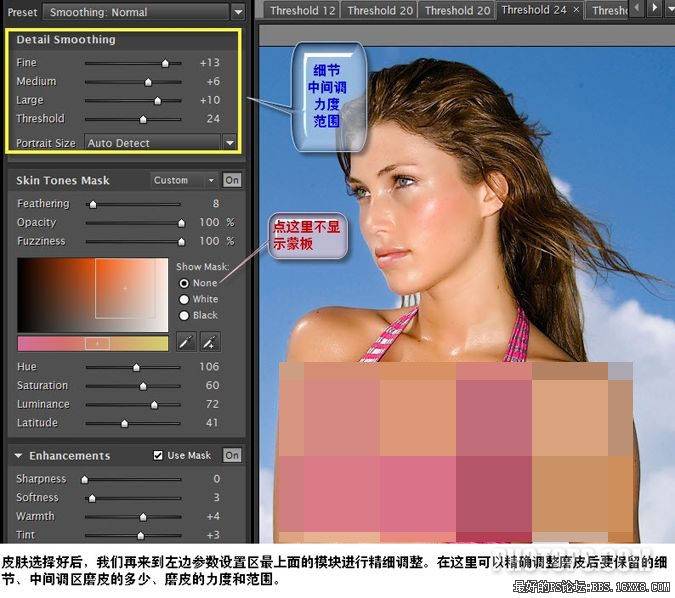
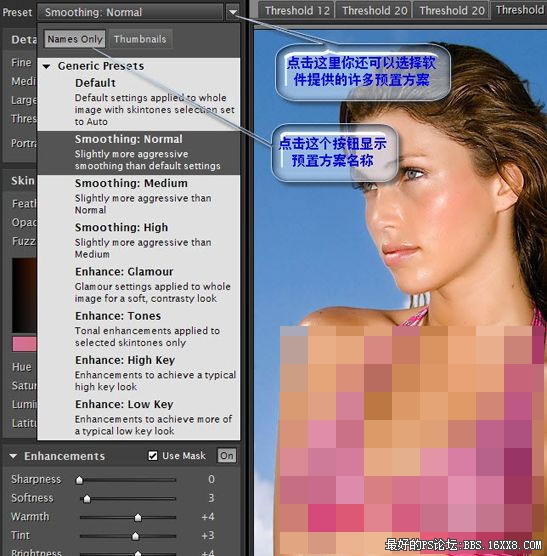
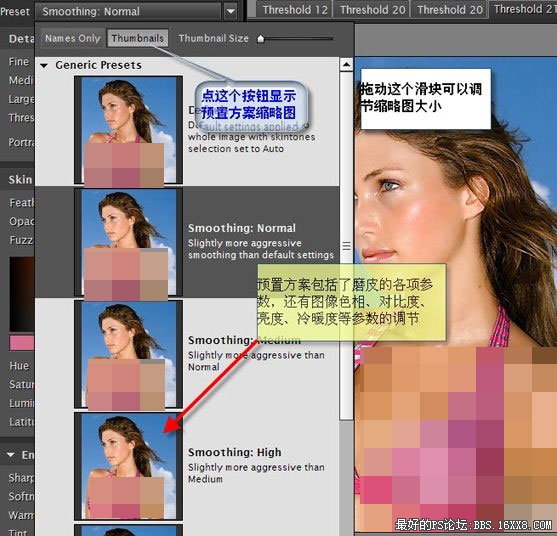
参数区最下方模块可以调节图像的锐利度,柔和度,色温,色彩尝试,亮度,对比度。
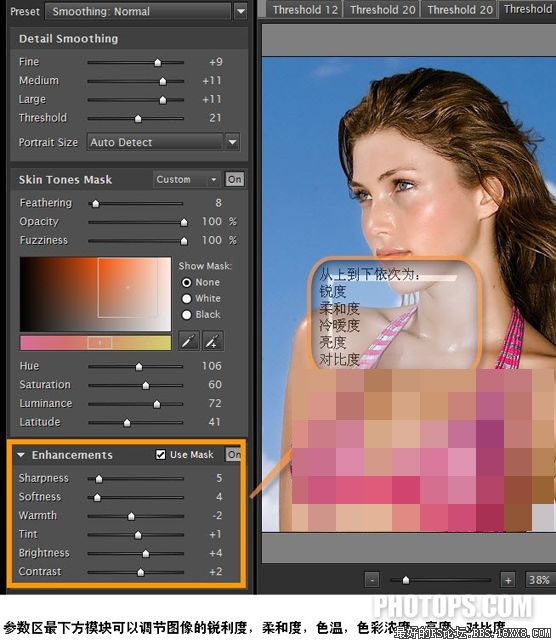
界面右边是蒙板显示区和输出参数调节。
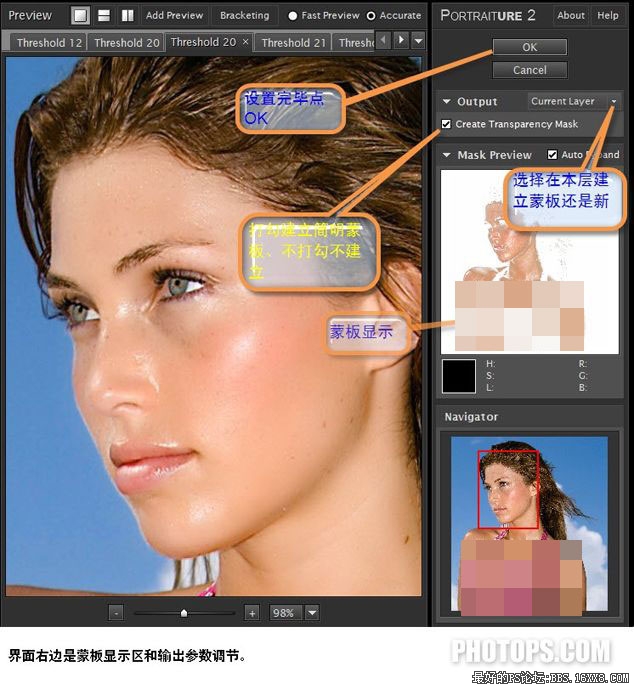
点击OK返回到ps,我们看到滤镜果然为我们生成了一个半透明的图层。关闭背景层和背景副本层前的眼睛。可以更仔细地看到磨皮的情况。我们发现滤镜自动为我们保护了头发、眼睛、嘴唇等不需要磨皮的地方。即使是皮肤部分磨皮也有轻重之分,高光、中间调部分等部分噪点较少的地方就麻利轻,暗调部分噪点多的地方就磨得重。滤镜的智能性叫我赞叹。

打开各图层前的小眼睛看看效果吧。如果觉得麻利过重,还可适当降低最上层即磨皮层的不透明度,直到满意为止,最后合并图层就完工了。当然你还可以关闭前两层的小眼睛与原图作比较。
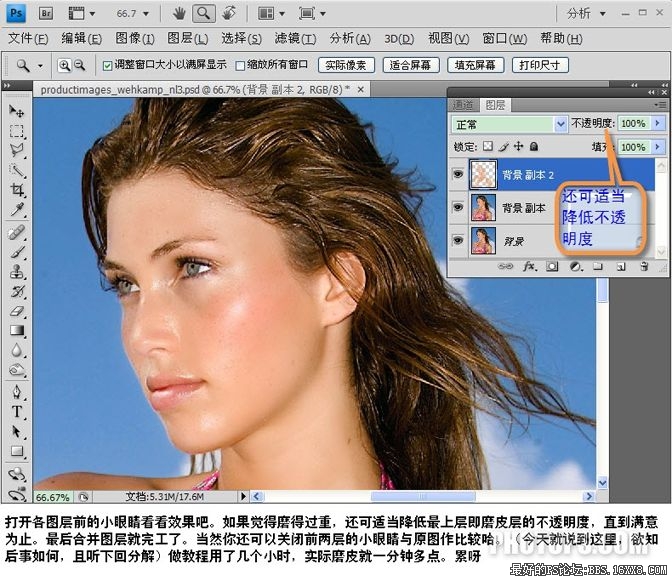
这样的图片要处理好皮肤,用一般的方法恐怕要花点时间吧,可是用Portraiture这款插件,只用几分钟就好了,而且操作简单,容易上手
原图
滤镜网盘下载网址:http://pan.baidu.com/s/1i3f5d7B
论坛下载地址:http://bbs.16xx8.com/thread-165918-1-1.html
小编话:为了让同学们专心学习,所以图片重要部位都已经打马,大家可以放心学习,绝对不会让您分心,不用谢我,我只是个小小的红领巾。

效果图

开始:
在ps中打开图片,然后复制一层
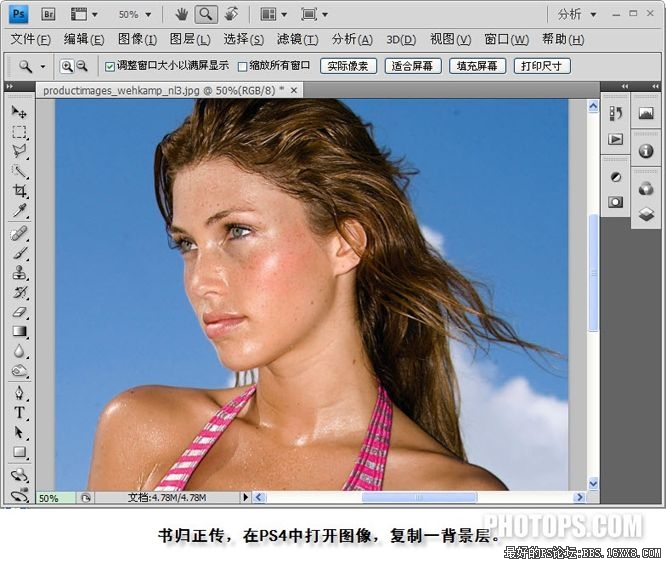
点击菜单滤镜 》 Imagenomic-Portaiture.相信大多数使用ps的朋友对 Imagenomic公司并不陌生,很多人都用过该公司的降噪滤镜:noiseware professional.我介绍的这款产品也属于降噪类的,不过它只针对人像降噪。
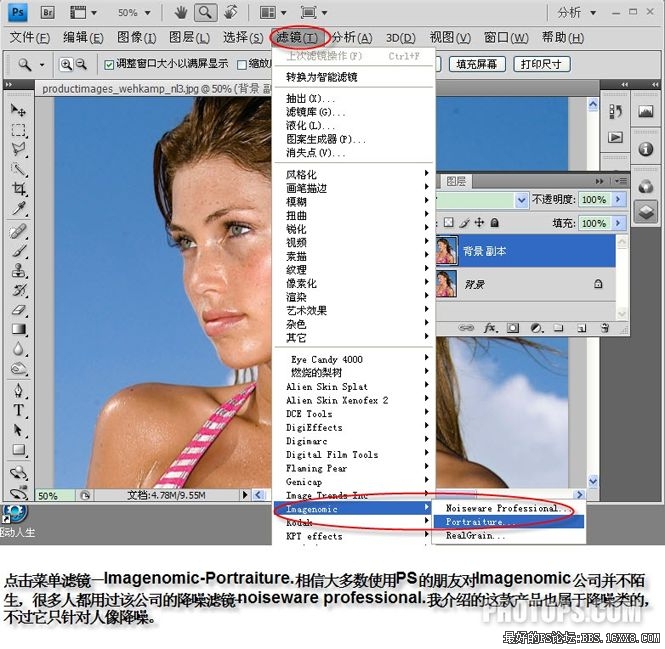
这就是滤镜的界面,别看它样子挺吓人的,有那么多调节参数,又是英文的,其实用起来很简单的,一般情况下用它的默认参数就可以了。当然,如果你要精细的调节,还得了解下它的用法,界面大体分成三个部分,左边是磨皮和图像调节参数区,中间是预览区,右边是输出设置参数的调节。
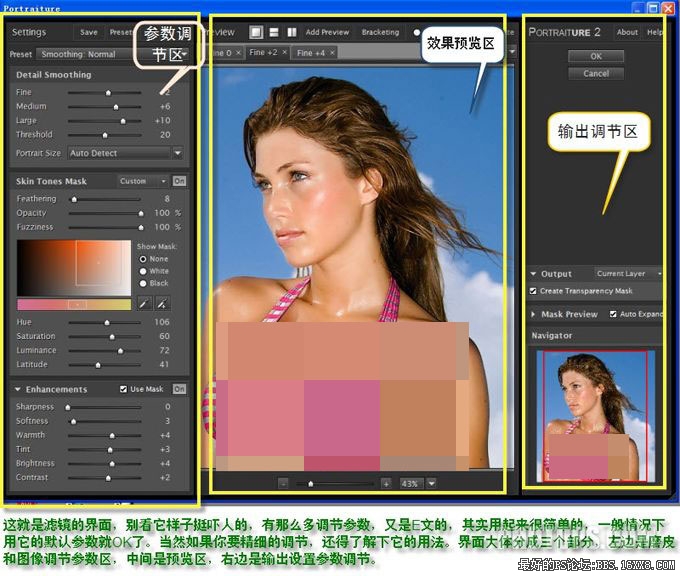
精细调整的第一步是选择皮肤,这个软件最大的优势是它能自动识别皮肤,多数情况下是不要我们选择的。但是遇到个别特殊情况,特别是片子质量较差的时候可能也会出现该磨的地方却没有选择进去,不该磨的地方又错误的选择了进去。这个时候就需要我们手动来选择要磨皮的区域。软件为我们提供了多种选择皮肤的方式。通常情况下,我们用左边中间区域中的吸管笔在要麻的地方点击,就可以把皮肤选择进去了。
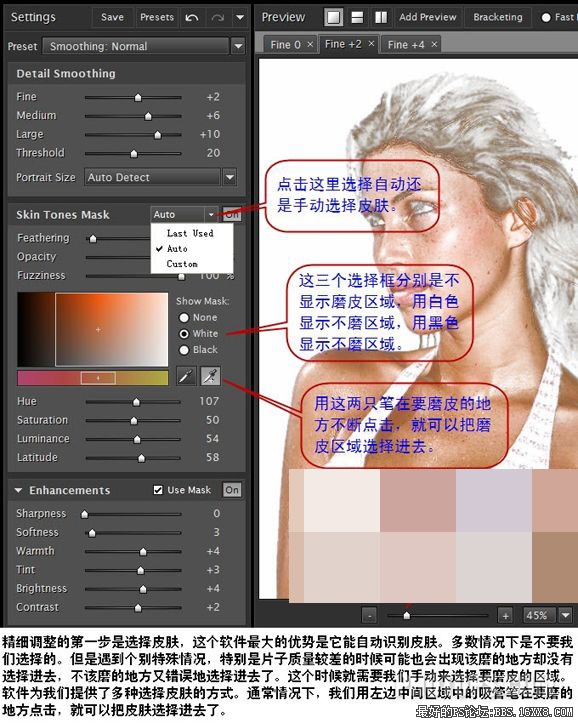
请注意:这个区域是根据皮肤的色相、饱和度、亮度来选择皮肤范围的。从上到下依次为色相、饱和度、亮度和范围。它们不是调节图像本身色彩的。但我们用上面的吸管笔在图像上点击时,这里的数值在不断发生变化,也可直接拖动滑块来进行选择,当然除非你对色彩理论非常熟悉,否则还是用吸管选择好些。
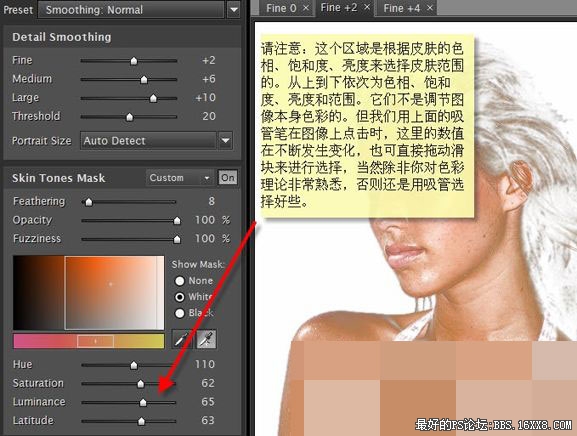
皮肤选择好后,我们再来到左边参数设置区最上面的模块进行精细调整,在这里可以精确调整磨皮后要保留的细节、中间调区磨皮的多少,磨皮的力度和范围。
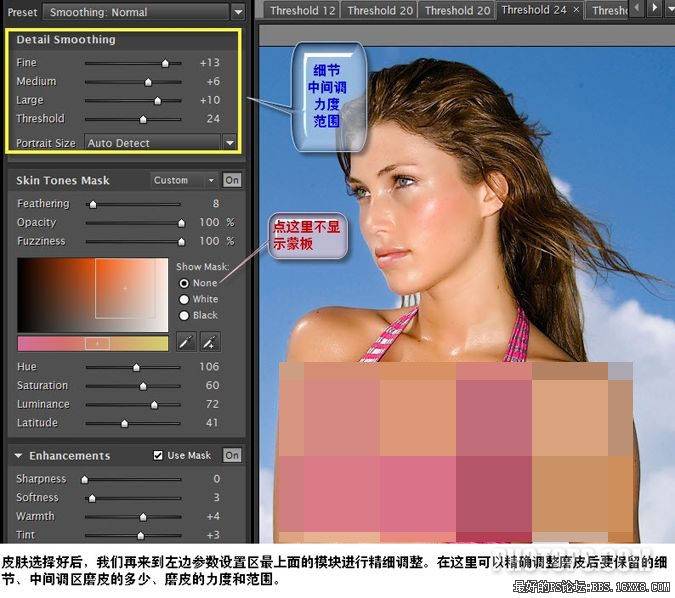
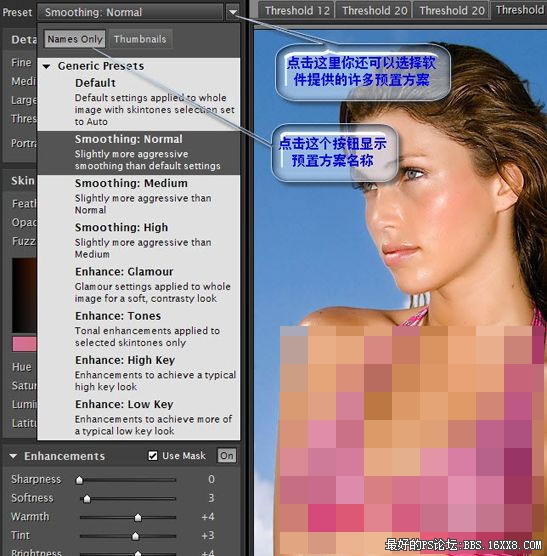
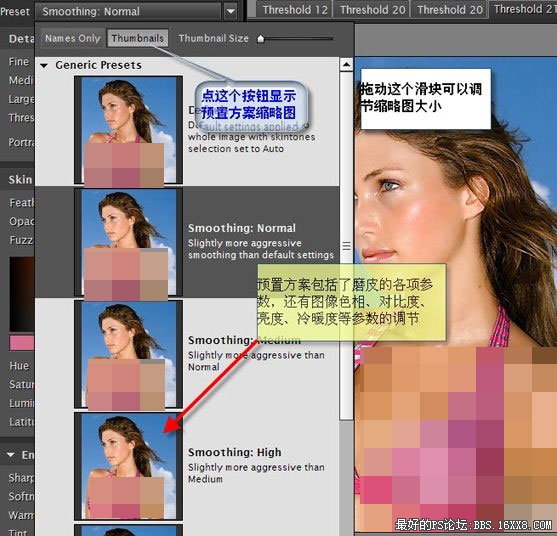
参数区最下方模块可以调节图像的锐利度,柔和度,色温,色彩尝试,亮度,对比度。
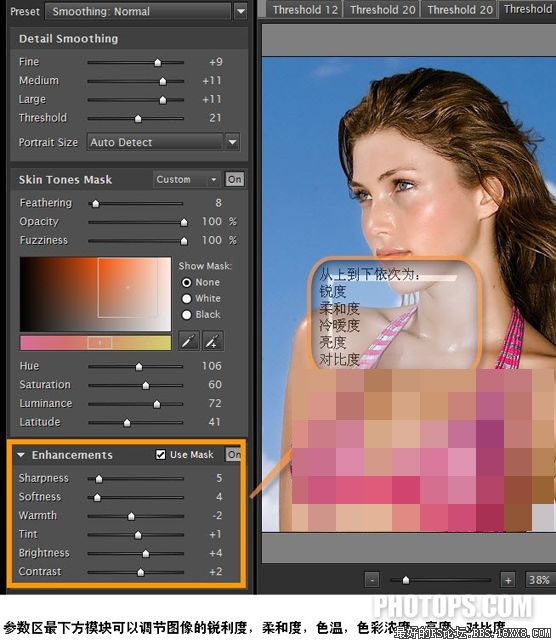
界面右边是蒙板显示区和输出参数调节。
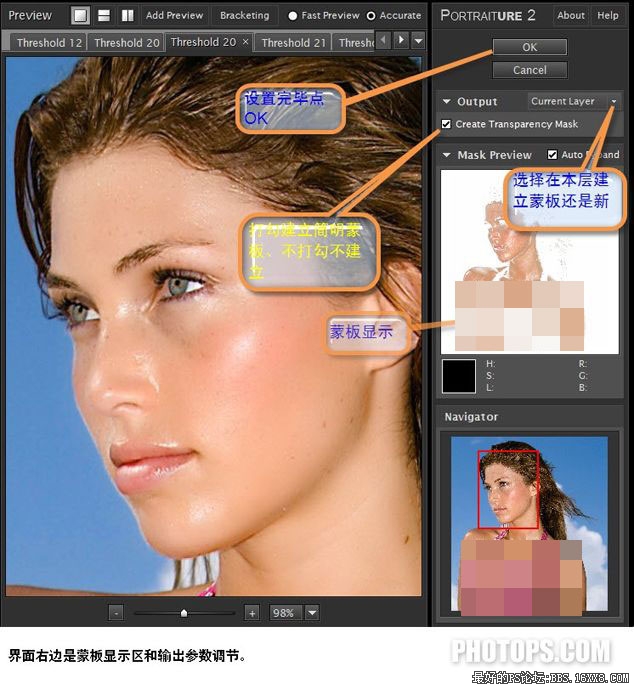
点击OK返回到ps,我们看到滤镜果然为我们生成了一个半透明的图层。关闭背景层和背景副本层前的眼睛。可以更仔细地看到磨皮的情况。我们发现滤镜自动为我们保护了头发、眼睛、嘴唇等不需要磨皮的地方。即使是皮肤部分磨皮也有轻重之分,高光、中间调部分等部分噪点较少的地方就麻利轻,暗调部分噪点多的地方就磨得重。滤镜的智能性叫我赞叹。

打开各图层前的小眼睛看看效果吧。如果觉得麻利过重,还可适当降低最上层即磨皮层的不透明度,直到满意为止,最后合并图层就完工了。当然你还可以关闭前两层的小眼睛与原图作比较。
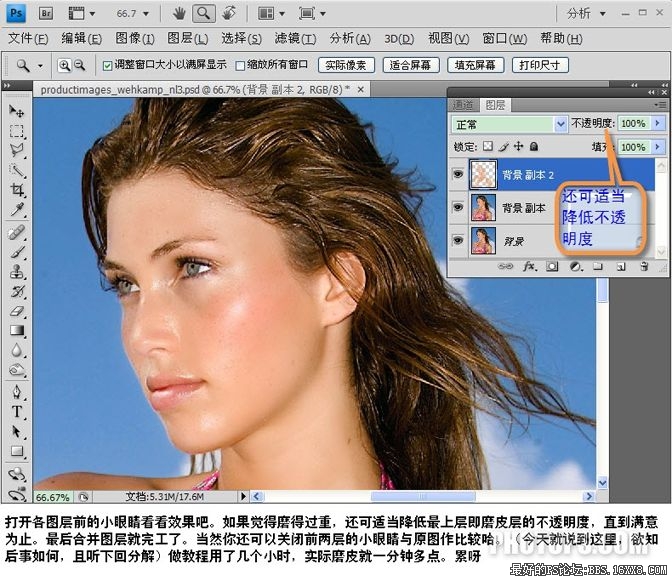
学习 · 提示
相关教程
关注大神微博加入>>
网友求助,请回答!