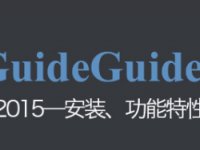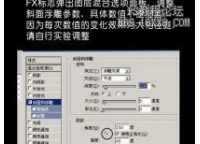调色滤镜,Nik Collection新手教学教程
来源:wlcreative
作者:William Lau
学习:103288人次

下载网址:http://www.16xx8.com/photoshop/sucai/2016/i348996.html
Nik Collection介绍
免费是好事吗? 对各用家来说当然是好事,尤其是未接触过专业插件的用家正是体验的大好时机。 但对此插件的忠实用家来说便更加肯定Google已再无心发展这套后期插件,实在有点可惜。 本来是贵到令人却步的外挂 Google还未收购Nik Software之前,Nik是PS 插件界鼎鼎大名的一线公司,当年甚至有Nik software Podcast,每星期请有用Nik Software的摄影师分享他们使用的心得。 今天免费的Nik Collection即是当年的Nik Complete Bundle,售价高达US$499.95,折合港币约HK$3900,一般人根本不会考虑,发烧友如小弟也只会买其中一个插件 (当年买入的是Color Efex Pro),但也已花过千港元了。 Google收购后于2013年大方地把Complete Bundle的价格下调至US$149,各用家欣喜之余亦开始担心这套插件是否已步向死亡。 然而当年的担心不无道理,因为事实上这三年内除了新加了一个叫「Analog Efex pro」 的插件外,其他所有的插件都没有再更新过。 为什么要用? 因为每间插件公司都有自己特别的运算方法,使得照片有独特的色调和风格。 你可以视为Instagram滤镜的专业版,有人会问,单用Photoshop做不到吗? 其实就算真的做到,可能涉及很多步骤,十分费时,而有些效果任你再努力,也只是做到接近,所以购买插件可以令你相对不需花太多时间而做到专业的效果。
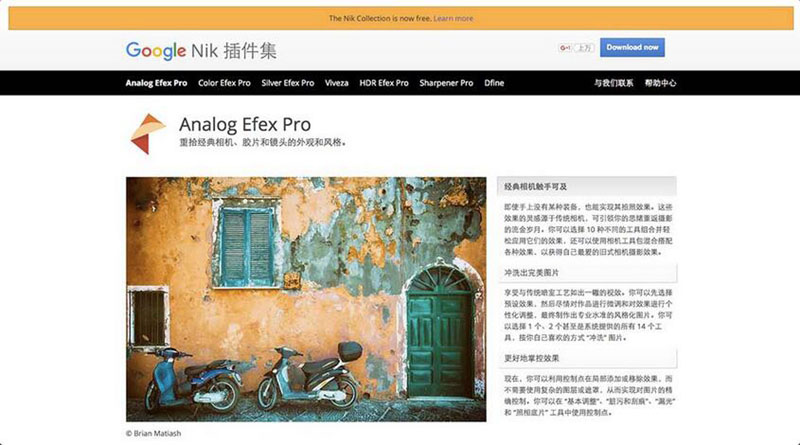
实战Color Efex Pro 4
Nik Collection内众多插件中,小弟使用得最多的便是Color Efex Pro,它包含了55款不同风格、用途的滤镜,用家可以依自己喜好「混用」这些滤镜,组合成自己的独特风格。 至于要用什么滤镜是要视乎每张照片的需要和用家的风格、经验而定。 如果你是完全没有概念的新用家,以下示范是小弟习惯的流程,希望可以启发大家。 注意看今次教学最好有一定的Photoshop基础,我会尽量说明清楚每个步骤。

原片
▲这照片已在Lightroom调整了基本数值,如增强了小量清晰度、光暗位调整和修掉尘粒等,最重要的是白平衡为照片「定调」,然后于PS中运用Color Efex Pro作进一步修图。
Color Efex Pro主画面
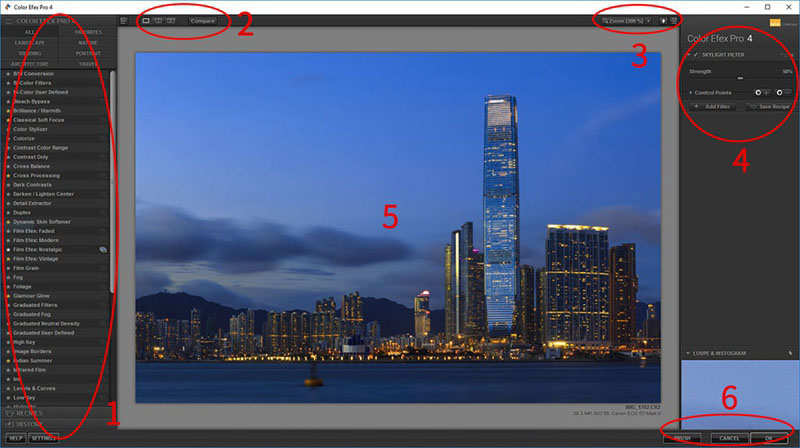
▲ 这是开启Color Efex的画面,各区域说明如下︰1这里放置各滤镜的地方,只要点滤镜名称,便会在中央的照片实时有效果预览;2可以按这儿看原片和加了效果后的前后分别;3放大缩小预览照片;4可在这儿为每个滤镜微调强度,或再加上另一滤镜,甚至可使用Control Point控制只在照片其中某部份加上特定滤镜效果;5照片效果预览;6完成后按OK,程序便会自动在Photoshop中加一个已加效果的图层置顶。 这张照片的第一个滤镜用了「Skylight Filter」,这会为照片加强日落、日出的颜色,建议为了避免脱离现实不要用得太强,加了后按OK。
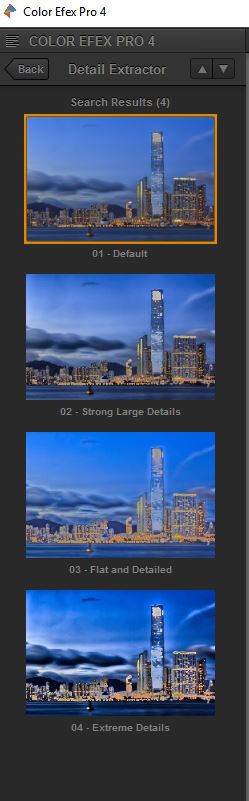
▲ 第二个滤镜用了「Detail Extractor」,老实说我比较少用这滤镜的,原因是很容易令到整张照片变得「很假」,但这个滤镜可以把建筑物的暗位细节带出来。 今次用了预设的强度。
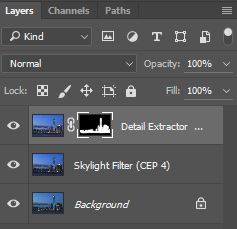
▲ 由于只是想「Detail Extractor」的滤镜效果用于建筑上,所以用了Layer Mask (图层蒙版)。 大家不熟图层蒙版的话,可以利用Color Efex Pro 中的「Control Point」控制。
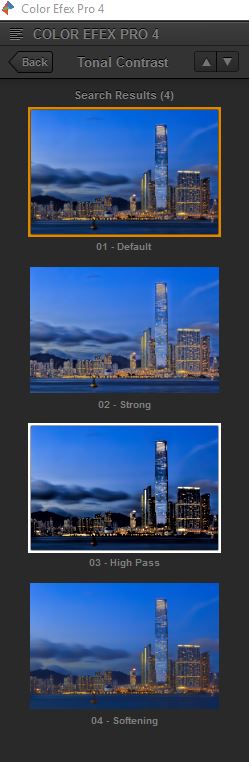
▲ 第三个滤镜为这照片加的是「Tonal Contrast」,如果你总觉得自己的照片和那个大师的就是差那么一点点锐利和层次的话,很可能就是欠了这道专业秘方。 但Color Efex Pro的「Tonal Contrast」滤镜用起来也要点技巧,只是单纯地加不是不能,只是不那么理想会显得很业余,因为会影响了整张照片的颜色,下一步教大家解决这个问题。
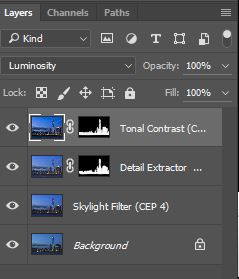
▲ 和滤镜「Detail Extractor」一样,我也只想「Tonal Contrast」用于建筑物上,做法也是用图层蒙版。 另外把混合模式由正常改为亮度便解决对色彩的影响了。
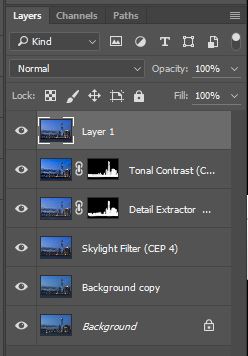
▲ 新手使用插件最常犯的错就是太过火,要避免的话这个步骤就很有用︰ 点选最顶图层按Ctrl/command + Alt + Shift + E 把所有图层合并成为一个最顶的图层(即上图的Layer 1),然后在最下的原图Background 图层上按Ctrl/command + J复制一个原图图层。
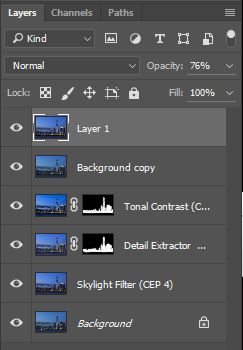
▲ 然后把原图复制图层移去Layer 1的下面,减Layer 1的不透明度,减多少才够看你经验,之前太重手的话就减多些,这里我减至76%。

完成图
如果你仍嫌不够,想再加点风格效果的话,可以用Color Efex Pro的Cross Processing,或者我很喜欢的Analog Efex Pro作最后加工。
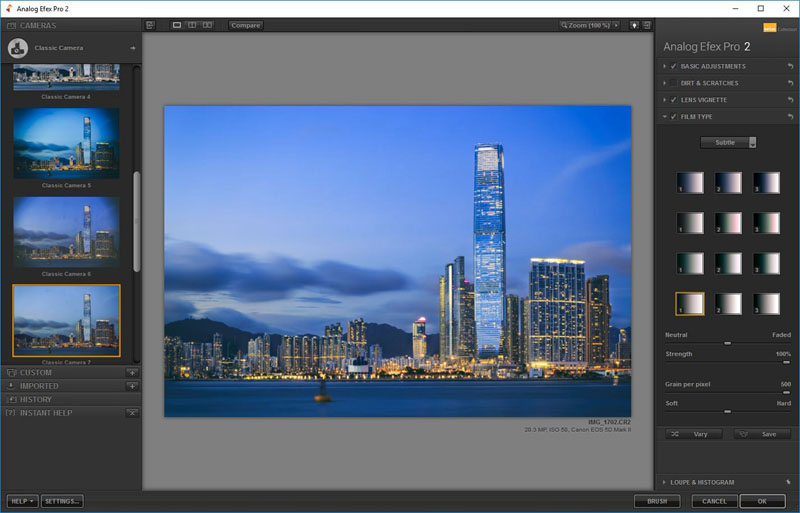
▲ Analog Efex是模拟菲林的一套滤镜,今次用了Classic Camera 7, 我会剔除灰尘与划痕效果。
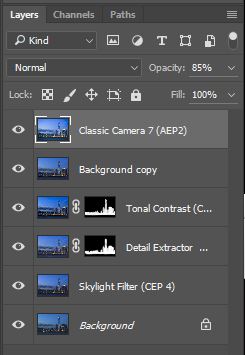
▲ 加了Analog Efex后,我通常也会减不透明度,令到效果不那么强烈,当然,这亦是视乎个人口味,今次减至原来的85%。

最后完成图
技巧总结
使用滤镜是很好玩的事,但一定要管得住手,拍照修图最大成就便是让观众觉得很漂亮的同时亦以为没有动过手脚般自然。 要做到此点,每加一个滤镜时也要非常注意是否效果过于强烈,多利用图层蒙版针对局部应用,例如Tonal Contrast千万不要加在散景上(我的确在网上看到有所谓的大师犯了此毛病),最后减不透明度,令到去得太前的照片「返回」原图几步,整体自然感便会大增。 今次只利用了55个滤镜的其中三个滤镜,既然已经是免费任用,鼓励大家多尝试其他效果,绝对可以做出千变万化的风格。

学习 · 提示
相关教程
关注大神微博加入>>
网友求助,请回答!