蓝色调,ps调出清新蓝色调照片效果教程
来源:PS联盟
作者:Sener
学习:2881人次
调色的时候先不要急着调色,先分析一下素材图片适合的风格,再选择想要的颜色,可以找一些好看的图片作为参考。然后逐步把主色转为想要的颜色。
最终效果

原图

1、打开素材图片,创建可选颜色调整图层,对黄、绿、白进行调整,参数设置如图1- 3,效果如图4。这一步给图片增加青绿色,高光部分增加淡青色。
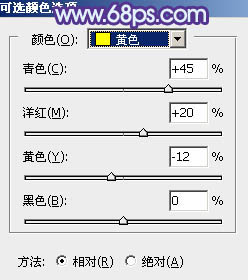
<图1>
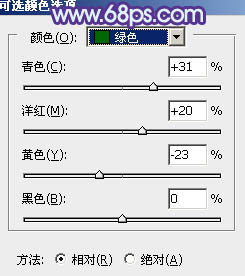
<图2>
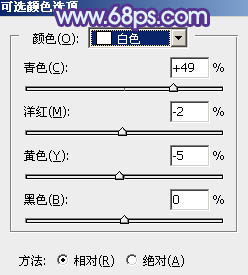
<图3>

<图4>
2、按Ctrl+ J 把当前可选颜色调整图层复制一层,效果如下图。
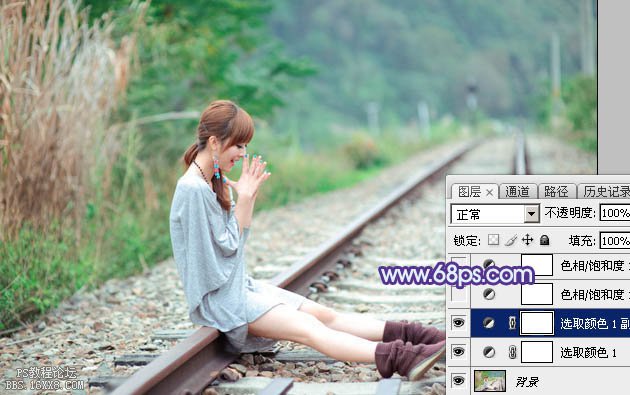
<图5>
3、创建色相/饱和度调整图层,对黄色,绿色进行调整,参数及效果如下图。这一步把图片中的黄绿色转为青色。
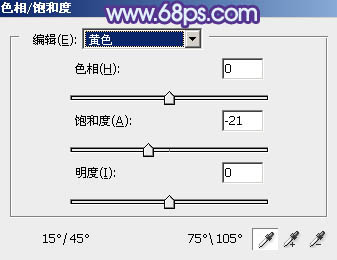
<图6>
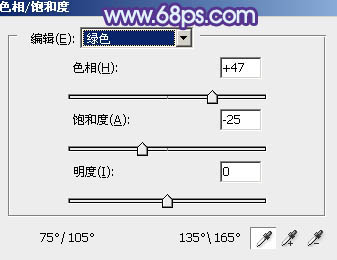
<图7>

<图8>
学习 · 提示
相关教程
关注大神微博加入>>
网友求助,请回答!






![[非主流PS教程] Simply风格照片制作二](http://pic.16xx8.com/article/UploadPic/2007/10/26/2007102672659566_lit.jpg)
