紫色调,ps调出青紫色调照片效果教程
来源:PS联盟
作者:Sener
学习:4650人次
原图只有简单的黄绿色,我们需要的主色是青紫色。调色之前需要把黄色及绿色的比例调好,多一点绿色。然后把黄色转为青色,绿色及暗部颜色转为蓝紫色即可。
最终效果

原图

1、打开素材图片,创建可选颜色调整图层,对黄色,绿色进行调整,参数及效果如下图。这一步非常关键,我们要把黄绿色中的绿色单独提取出来,最好的方法就是转为青绿色。
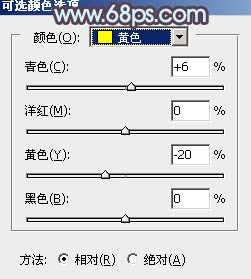
<图1>
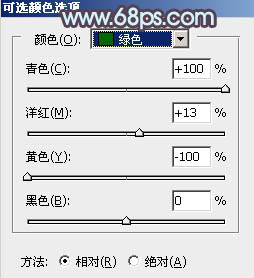
<图2>

<图3>
2、创建可选颜色调整图层,对绿色进行调整,参数及效果如下图。这一步同样把绿色转为青绿色。
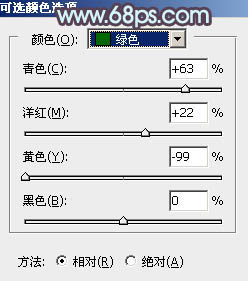
<图4>

<图5>
3、创建曲线调整图层,对红、绿、蓝通道进行调整,参数设置如图6- 8,效果如图9。这一步主要给图片暗部增加蓝紫色。
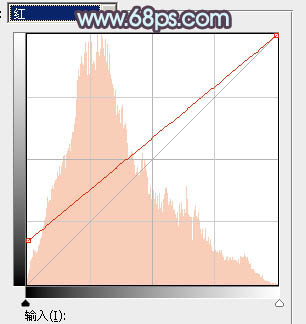
<图6>
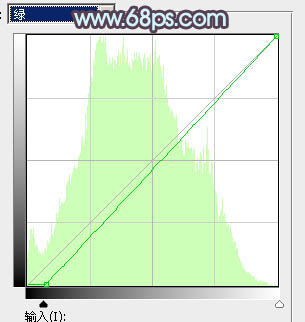
<图7>
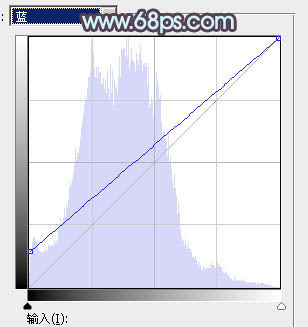
<图8>

<图9>
学习 · 提示
相关教程
关注大神微博加入>>
网友求助,请回答!




![[非主流PS教程] MM非主流头发装饰](http://pic.16xx8.com/article/UploadPic/2007/10/26/2007102673556420_lit.jpg)


