橙色调,ps调出秋季橙黄色调照片教程
来源:PS联盟
作者:Sener
学习:5780人次
素材图片主色为绿色,调色的时候先把主色转为橙红色,然后在高光部分增加一点淡黄色,暗部再增加一点蓝紫色即可。
最终效果

原图

1、打开素材图片,创建可选颜色调整图层,对黄、绿、白进行调整,参数设置如图1- 3,效果如图4。这一步减少图片中的绿色,增加淡黄色。
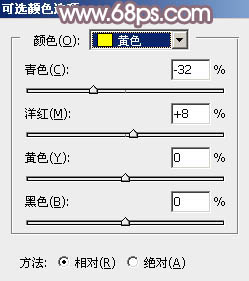
<图1>
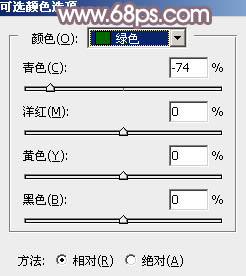
<图2>

<图3>

<图4>
2、创建色相/饱和度调整图层,对黄色,绿色进行调整,参数设置如图5,6,效果如图7。这一步把图片中的黄绿色转为橙红色。
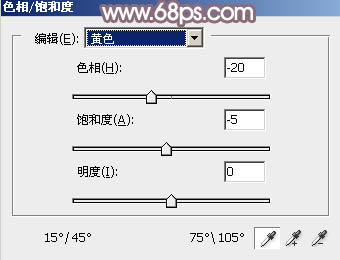
<图5>
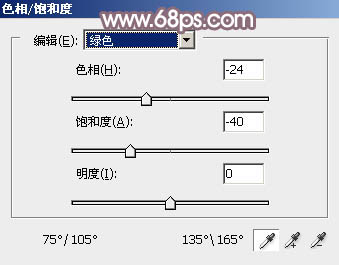
<图6>

<图7>
3、创建曲线调整图层,对红、绿、蓝通道进行调整,参数设置如图8- 10,效果如图11。这一步给暗部增加蓝色,并稍微减少高光部分的红色。
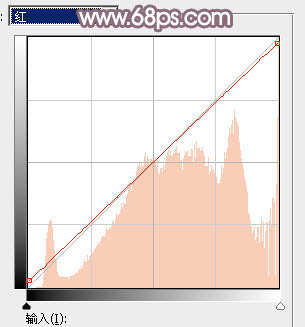
<图8>
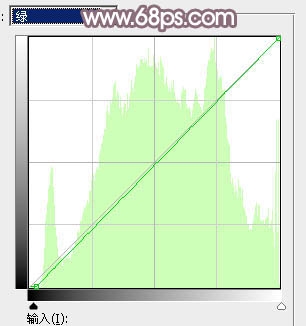
<图9>
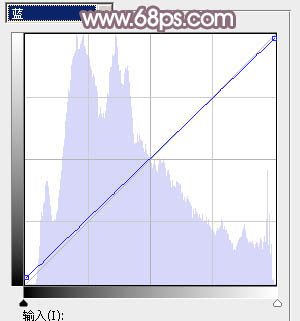
<图10>

<图11>
学习 · 提示
相关教程
关注大神微博加入>>
网友求助,请回答!





![[非主流PS教程] 非主流music的宁静制作方法](http://pic.16xx8.com/article/UploadPic/2007/10/26/2007102672416160_lit.jpg)
![[非主流PS教程] 非主流ps教程:非主流聚光纹理特效照片效果教程](http://pic.16xx8.com/article/UploadPic/2008/1/13/20081137498930.jpg)
