甜美色调,ps调出甜美的蓝黄色调教程
来源:PS联盟
作者:Sener
学习:3298人次
素材图主色为草地绿色及树林高光部分的一些黄绿色,调色的时候只需要把这两部分的颜色转为橙黄色,再给暗部增加蓝色,高光部分增加一些淡蓝色即可。
最终效果

原图

1、打开素材图片,按Ctrl + Alt + 2 调出高光选区,创建纯色调整图层,颜色设置为淡青色:#B9DADE,确定后用黑白渐变在蒙版上由顶部向下拉出白色至黑色线性渐变,然后把混合模式改为“变暗”,不透明度改为:50%。如下图。

<图1>
2、创建可选颜色调整图层,对黄、绿、青、白进行调整,参数设置如图2 - 5,效果如图6。这一步主要把草地部分的颜色转为橙黄色。
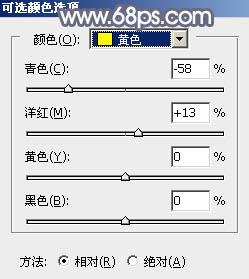
<图2>
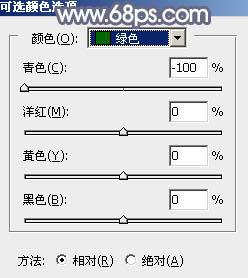
<图3>
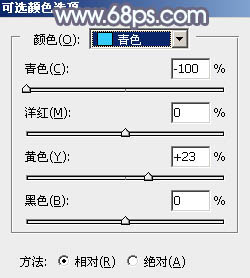
<图4>
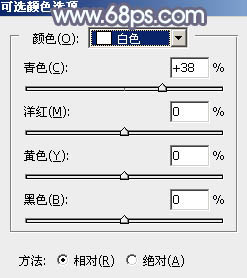
<图5>
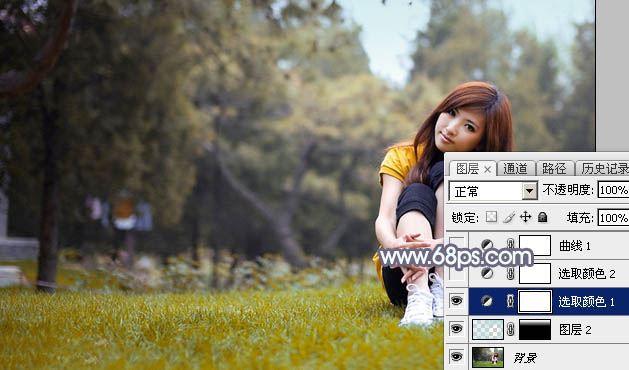
<图6>
3、创建可选颜色调整图层,对绿、青、白、黑进行调整,参数设置如图7 - 10,效果如图11。这一步减少图片中的绿色,并给高光部分增加淡青色。
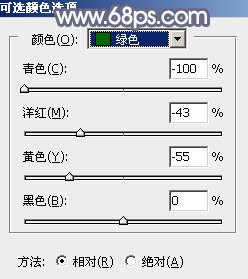
<图7>
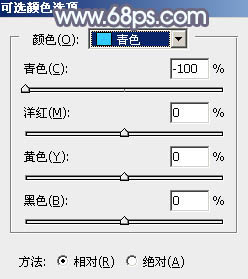
<图8>
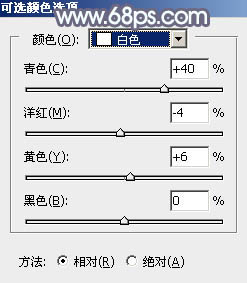
<图9>
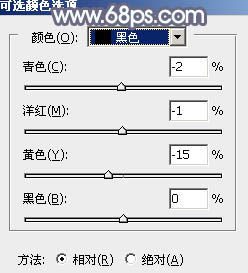
<图10>
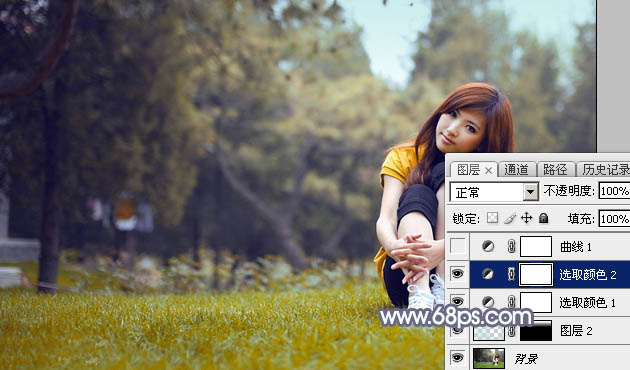
<图11>
学习 · 提示
相关教程
关注大神微博加入>>
网友求助,请回答!




![[非主流PS教程] 目前流行的一种非主流蓝背景调色法](http://pic.16xx8.com/article/UploadPic/2007/10/26/2007102671638285_lit.jpg)


![[非主流PS教程] 比较古怪的白发灵异效果](http://pic.16xx8.com/article/UploadPic/2007/10/26/200710267380180_lit.jpg)