清除人物,教你利用两次不同照片清除多余人物
来源:PS教程自学网
作者:不详
学习:21123人次
想知道如何使用PS抹掉照片上多余的人物?外出旅游拍照,好看的适合拍照的景点往往人都比较多,每次拍下的照片总是有很多陌生人“捣乱”,要是能够把这些人从照片上删掉就好了!别怕,Photoshop就能帮你完成这项任务。那么如何使用PS抹掉照片上多余的人物呢?我们一起来看看吧!
原图

最终效果图

再挑选一张背景相近的照片,如Pic2。我们借助这张照片来完成对Pic1上多余人物的擦除。

1、打开Adobe Photoshop CS3 ,按下图步骤进行
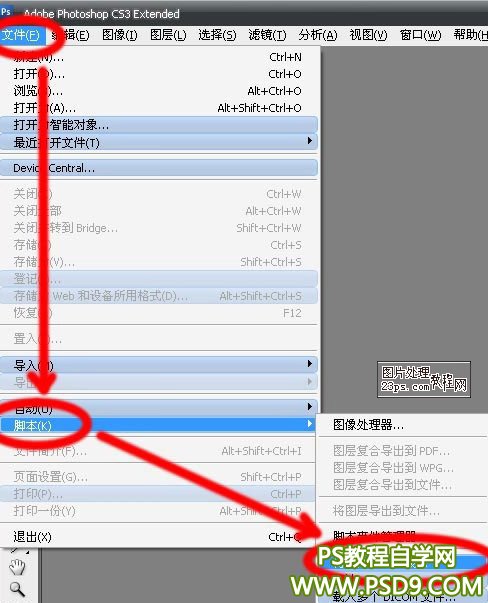
2、打开载入图层对话框,浏览-->选择文件(要把Pic1及Pic2一同选中)-->确定。
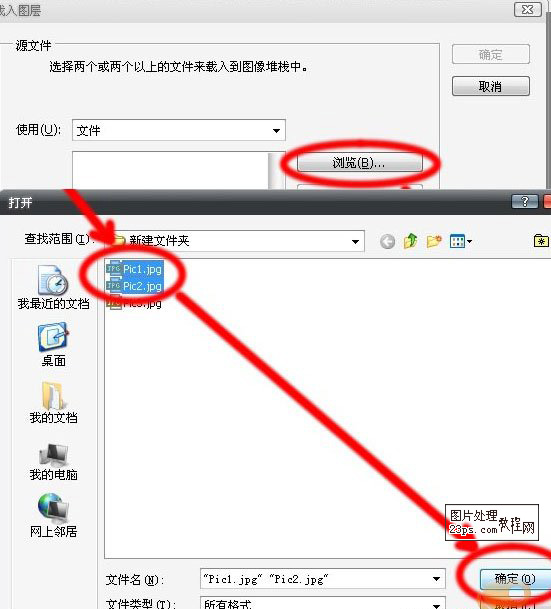
3、返回至载入图层对话框,可见Pic1及Pic2已经载入进来了,点击“确定”。
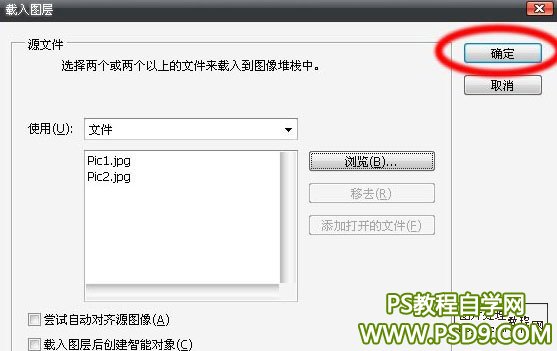
4、选择“自动”,点击确定。

学习 · 提示
相关教程
关注大神微博加入>>
网友求助,请回答!







