肤色调色教程,调出咖啡色调的皮肤
来源:86PS
作者:刘京燕
学习:18620人次
寒冷的季节来上一杯热cocoa如同情人般的温暖身心,浓厚的气味与色泽让人倍感惬意又浪漫无比。肤白玉肌并不是现代美的唯一标志,巧克力般的深暗肤色也成为了当下的时尚潮流,下面就采用一张精致造型的气质美人的照片,如图2-1所示,打造出一个众人梦寐的圣诞Cocoa情人,如图2-2所示。


首先,用选区工具选取人物皮肤,建立选区,按Shift+F6键“羽化选区”,设置“羽化半径”值为“10像素”,如图2-3所示
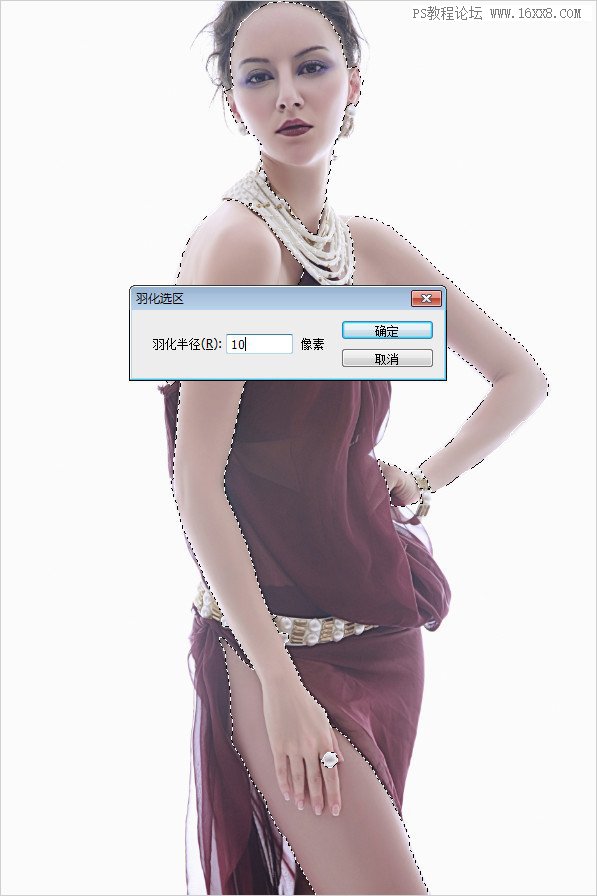
接着,按Ctrl+J键原位复制皮肤选区,得到“图层1”层,执行“去色”命令,进行皮肤色的消色,如图2-4所示

学习 · 提示
相关教程
关注大神微博加入>>
网友求助,请回答!








