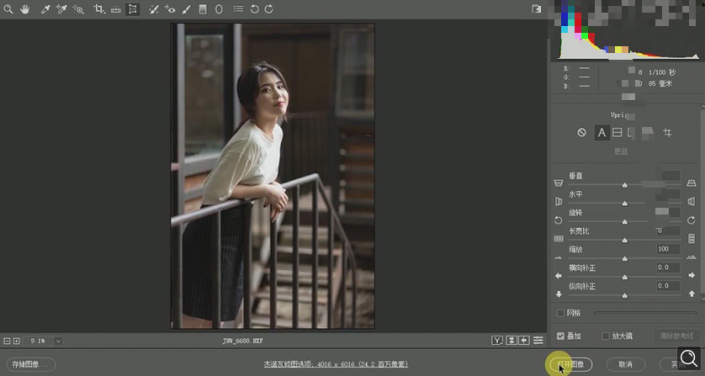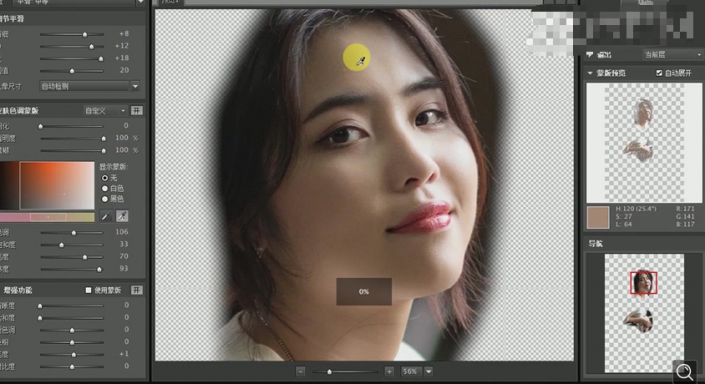暖色调,给人物打造梦幻暖调的效果
来源:公众号
作者:ps修图精修后期设计
学习:12982人次
教程通过PS中的一系列工具给人物进行精细的修图,打造人物梦幻暖调的效果,学习给人物精修的时候,并不是一朝一夕的就可以学会的,也不是会一篇教程就可以应对所有图片的,我们需要一点一滴的积累所需知识,通过教程同学们可以发现,人物整体和之前都不同了,主体和细节都很突出,整体也提亮了许多,一起来学习一下具体操作吧。
效果图:
操作步骤:
1【打开】PS,【导入】素材,进入【Camera Rawhttp://www.16xx8.com/photoshop/jiaocheng/2015/136179.html】滤镜,调整【基本】面板参数,具体参数效果如图示。
2【HSL调整】面板,调整【饱和度】参数,具体参数效果如图示。
3【HSL调整】面板,调整【明亮度】参数,具体参数效果如图示。
4【镜头校正】面板,勾选【删除色差】与【启用配置文件校正】,具体如图示。
5【校准】面板,调整【三原色】参数,具体参数效果如图示。
6点击【变化工具】,点击【自动】,具体如图示。
7【Ctrl+J】复制图层,使用【套索工具】,选区【皮肤】,【Shift+F6】羽化20像素,【滤镜】-【Imagenomic】-【Portraiturehttp://www.16xx8.com/tags/30765/】,【吸管】点击皮肤,具体如图示。
学习 · 提示
相关教程
关注大神微博加入>>
网友求助,请回答!
 新手学PS请到:www.16xx8.com
新手学PS请到:www.16xx8.com