暗色调,ps调出橙黄色的暗色调图片
来源:PS联盟
作者:Sener
学习:7372人次
跟大家分享一个调出橙黄色调的暗色调图片的实例,主要用到渐变色填充等方法,教程很简单,有兴趣的同学跟着一起练习吧。做完记得交作业。
最终效果

原图

1、打开素材图片,创建可选颜色调整图层,对黄色进行调整,参数及效果如下图。这一步把图片中的黄色转为绿色。
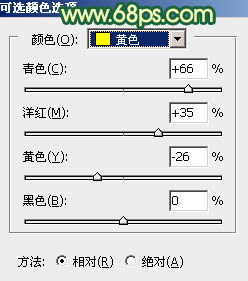
<图1>

<图2>
2、创建可选颜色调整图层,对绿色,青色进行调整,参数及效果如下图。这一步把图片中的青绿色转为青蓝色。
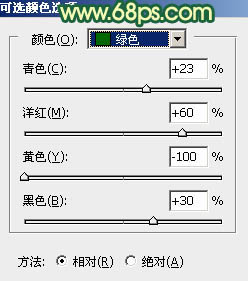
<图3>
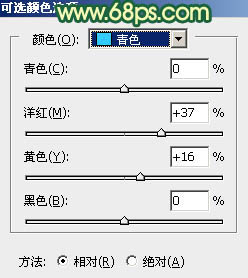
<图4>

<图5>
3、按Ctrl + J 把当前可选颜色调整图层复制一层,效果如下图。

<图6>
学习 · 提示
相关教程
关注大神微博加入>>
网友求助,请回答!





![[非主流PS教程] 非主流PS教程:减少图片杂色渲染照片个性色彩](http://pic.16xx8.com/article/UploadPic/2008/1/13/200811375946646.jpg)

