橙黄色调,ps调出霞光般的橙黄色调照片
来源:PS联盟
作者:Sener
学习:6703人次
素材图片是逆光拍摄的,非常适合霞光效果。处理的时候直接把主色转为暖色,暗部可以增加蓝色作为补色,然后在背景部分渲染出阳光效果即可。
最终效果

原图

1、打开素材图片,创建可选颜色调整图层,对绿色,黑色进行调整,参数及效果如下图。这一步把绿色转为橙黄色,并给暗部增加蓝色。
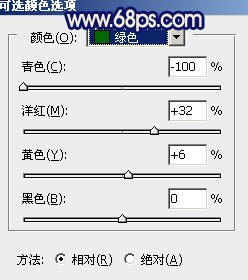
<图1>
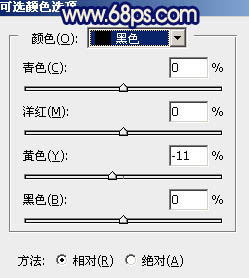
<图2>

<图3>
2、创建色相/饱和度调整图层,对黄色,绿色进行调整,参数及效果如下图。这一步把图片中的黄绿色转为橙红色。
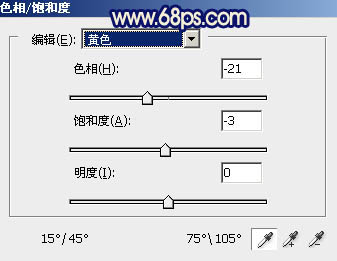
<图4>
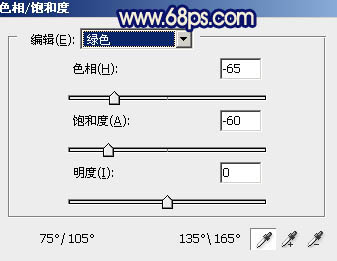
<图5>

<图6>
3、创建曲线调整图层,对蓝色通道进行调整,参数及效果如下图。这一步给图片暗部增加蓝色,高光部分增加淡黄色。
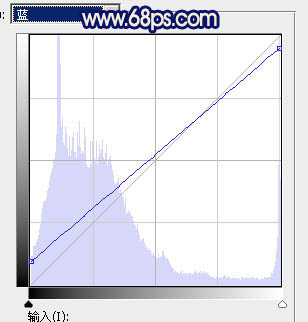
<图7>

<图8>
学习 · 提示
相关教程
关注大神微博加入>>
网友求助,请回答!




![[非主流PS教程] 打造可爱效果](http://pic.16xx8.com/article/UploadPic/2007/10/26/200710267223302-lp.jpg)


![[非主流PS教程] 非主流效果](http://pic.16xx8.com/article/UploadPic/2007/10/26/2007102672448256_lit.jpg)