淡蓝色,ps调出淡蓝色的外景人像教程
来源:PS联盟
作者:Sener
学习:5365人次
素材图片主色为黄绿色及青色。调色的时候把绿色转为青色,并把全图中的青色调淡,黄色部分转为饱和度较低的橙黄色;然后在局部渲染一点淡蓝色高光即可。
最终效果

原图

1、打开素材图片,创建可选颜色调整图层,对绿色进行调整,参数及效果如下图。这一步把图片中的绿色转为青色。
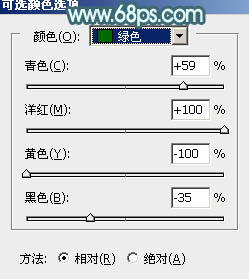
<图1>

<图2>
2、创建色彩平衡调整图层,对高光进行调整,参数及效果如下图。这一步给图片高光部分增加青绿色。
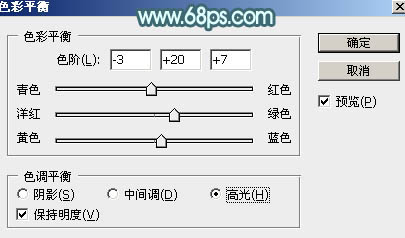
<图3>

<图4>
3、创建可选颜色调整图层,对红、黄、绿、青进行调整,参数设置如图5 - 8,效果如图9。这一步把图片中的黄绿色转为橙黄色,青色部分稍微调淡一点。
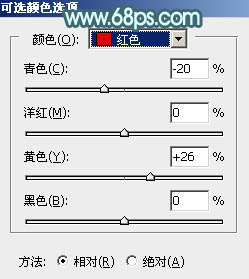
<图5>
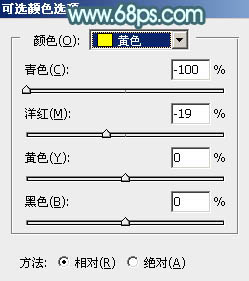
<图6>
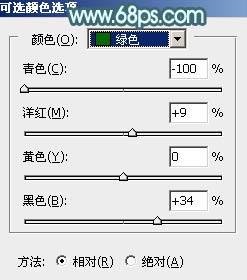
<图7>
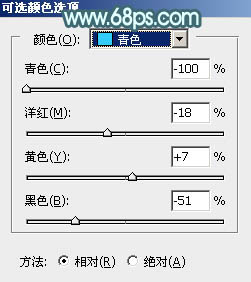
<图8>

<图9>
学习 · 提示
相关教程
关注大神微博加入>>
网友求助,请回答!







