紫色调,给照片调出紫色色调和制作透射光线
来源:PS联盟
作者:Sener
学习:5653人次
透射光在暗的环境中才明显。调色的时候先调出想要的主色;再把边角区域都压暗;然后用滤镜及图层叠加做出透视光;最后渲染出阳光效果即可。
最终效果

原图

1、打开素材图片,创建可选颜色调整图层,对黄色,绿色进行调整,参数及效果如下图。这一步把图片中高光部分的黄色转为橙黄色。
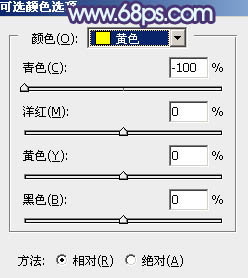
<图1>
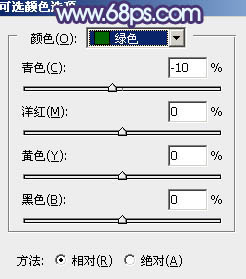
<图2>

<图3>
2、按Ctrl + J 把当前可选颜色调整图层复制一层,效果如下图。

<图4>
3、创建可选颜色调整图层,对红、绿、中性色进行调整,参数设置如图5 - 7,效果如图8。这一步主要把图片中的绿色转为青蓝色。
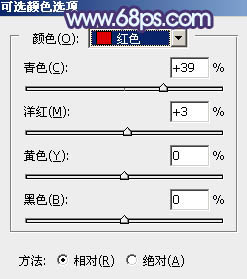
<图5>
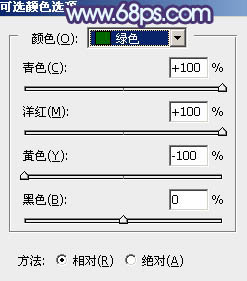
<图6>
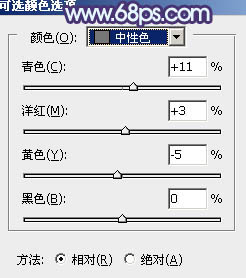
<图7>

<图8>
4、创建色相/饱和度调整图层,对全图、红、绿、青进行调整,参数设置如图9 - 12,效果如图13。这一步主要把图片中的青绿色转为暗蓝色。

<图9>
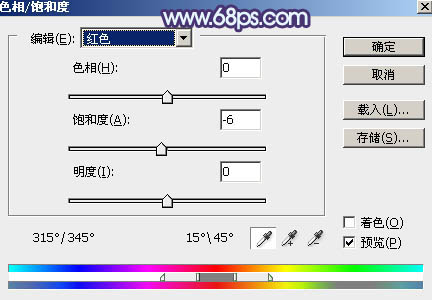
<图10>

<图11>
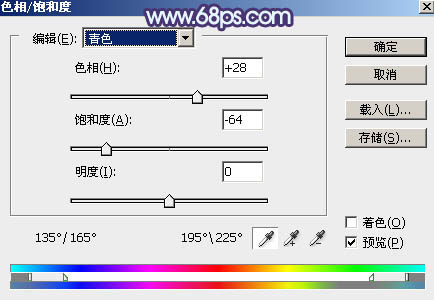
<图12>

<图13>
学习 · 提示
相关教程
关注大神微博加入>>
网友求助,请回答!




![[非主流PS教程] PS照片制作之情侣图片](http://pic.16xx8.com/article/UploadPic/2007/10/26/2007102673635855_lit.jpg)


