蓝色调,调出带中性色调的黄蓝色照片
来源:PS联盟
作者:Sener
学习:4800人次
效果主要调出整体色调后,再降低饱和度制作出中性色调,最后加点梦幻效果就完成了,步骤虽然有点多,但都是基础操作,相信新手也能学会。
最终效果

原图

1、打开素材图片,创建可选颜色调整图层,对绿色进行调整,参数及效果如下图。这一步把图片中的绿色转为黄褐色。
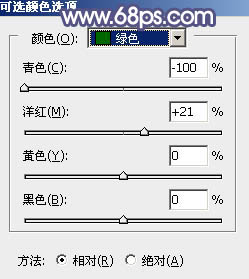
<图1>

<图2>
2、创建可选颜色调整图层,对黄、绿、白、黑进行调整,参数设置如图3 - 6,效果如图7。这一步把图片中的黄绿色转为淡黄色。
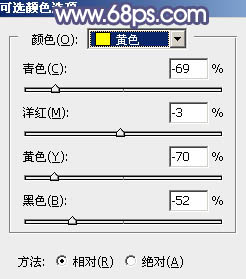
<图3>
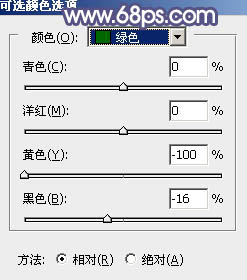
<图4>
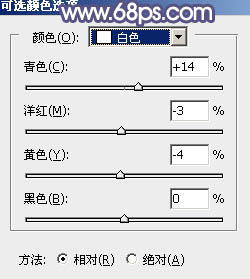
<图5>
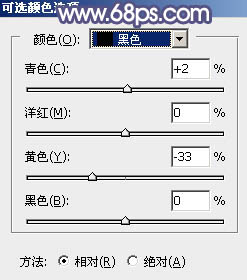
<图6>

<图7>
学习 · 提示
相关教程
关注大神微博加入>>
网友求助,请回答!







