霞光效果,给照片制作紫色调的霞光效果
来源:PS联盟
作者:Sener
学习:4332人次
这个效果主要通过ps给照片调出整体色彩后,再用素材合成天空的霞光,再做整体渲染即可完成。喜欢的跟着教程一起练习。做完交作业。
最终效果

原图

1、打开素材图片,创建可选颜色调整图层,对黄、绿、青、白进行调整,参数设置如图1 - 4,效果如图5。这一步给图片增加橙黄色,绿青色转为褐色,高光区域增加淡青色。
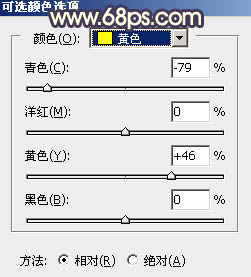
<图1>
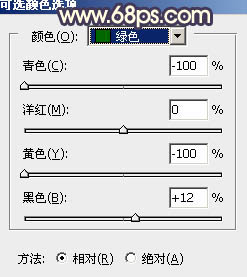
<图2>
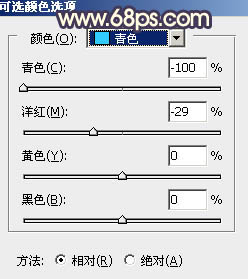
<图3>
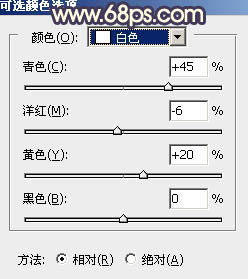
<图4>

<图5>
2、创建曲线调整图层,对RGB、红、绿、蓝通道进行调整,参数设置如图6 - 9,效果如图10。这一步把图片主色稍微调暗。
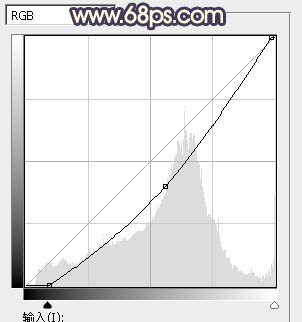
<图6>
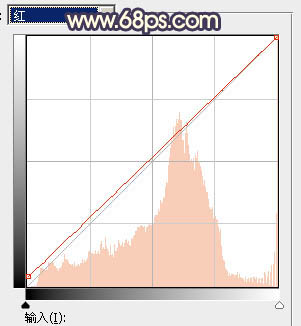
<图7>
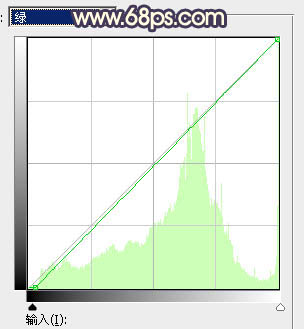
<图8>
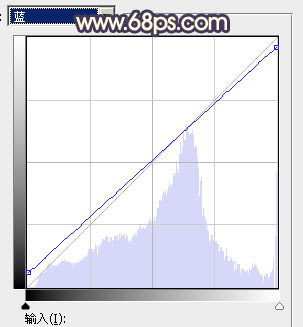
<图9>

<图10>
学习 · 提示
相关教程
关注大神微博加入>>
网友求助,请回答!






![[非主流PS教程] 头发换色](http://pic.16xx8.com/article/UploadPic/2007/10/26/2007102672411722_lit.jpg)
