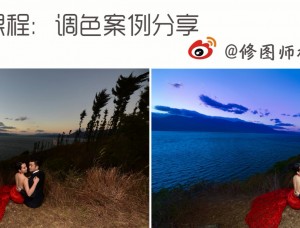暖色调,调出暖黄多彩色调情侣写真照片
来源:PS学院
作者:bdstar
学习:15904人次
原素材比较偏冷,气氛不够,利用ps后期给照片调出暖黄色调,让照片看起来更柔和清新。
最终效果

原图

1、打开素材照片,将“背景”图层拖到“创建新图层”按钮上,得到“背景副本”图层如图1。

图1 2、创建“曲线”调整图层,设置参数如图2、3、4,得到的图像效果如图5。

图2
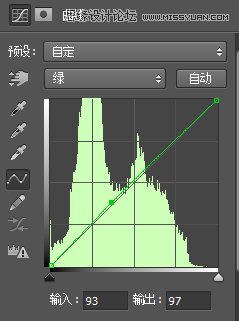
图3

图4

学习 · 提示
相关教程
关注大神微博加入>>
网友求助,请回答!