ps调出柔色调唯美照片
来源:新浪博客
作者:山鹰
学习:7382人次
画面中的女孩亭亭玉立,脸庞绯红,面带微笑,伫立在一片云雾绕的银灰树林中,周围三两只蝴蝶,在身边展翅欲飞,这样的唯美画面在现实生活中很难发现,PS功能强大,只要你敢想,它基本上都可以满足你的胃口,有创意才有新意,在整个操作中,对树叶进行去色,并将其提亮是关键.需要注意的是:周围环境色要营造出一备战气氛在里面,画面的点晴之笔就是蝴蝶素材的加入,操作过程非常简单也很实用,很适合初学者,更重要的是,普通的生活数码相机拍摄出来的相片,也能同样做出这种唯美的效果.
我练习的效果图:

原图

步骤:
1.打开原文件,拷贝背景图层,更改图层混合模式为滤色,不透明度为27%。然而合并图层。
(滤色可以简单理解为使图像的色调变亮,混合后的图像色调比原色亮,对混合图层图层图像中的黑色部分进行透明处理,背景图像维持原始状态。)


2。将合并后的图层继续拷贝到新图层,背景副本图层的混合模式更改为柔光,不透明度为50%。我们可以简单理解为:柔光模式可以使图片对比加强。

3。合并可见图层。

4。执行调整图层/色相饱和度命令,编辑绿色。之所以用到绿色,是因为只有将画面中的绿色全部去色掉,才能变成银灰的感觉。用带“+”的吸管在树叶上多次胡吸取树叶的颜色,明度“+100”。

5。再次执行调整图层/色相饱和度命令,用带加号的吸管吸取树叶多余的颜色,明度+100。
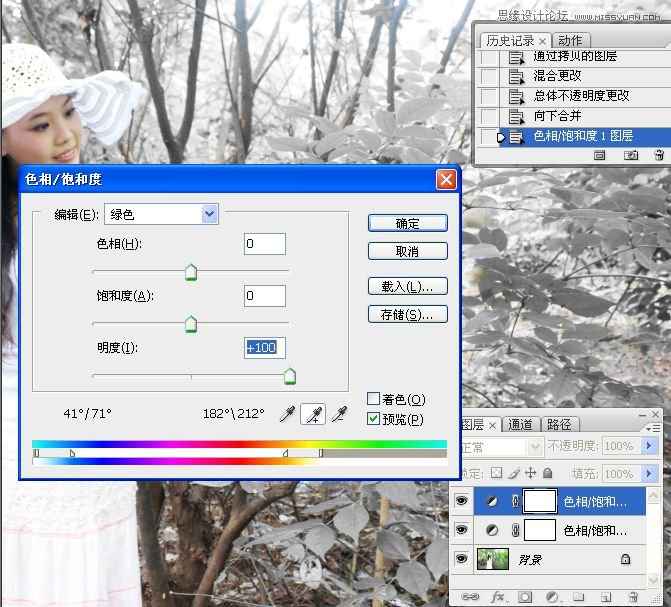

学习 · 提示
相关教程
关注大神微博加入>>
网友求助,请回答!







