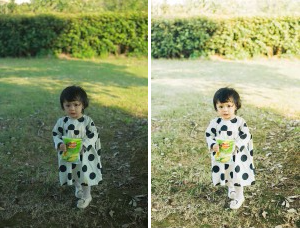蓝色调,调出暗调的偏暗系蓝色调照片
来源:PS联盟
作者:Sener
学习:6606人次
素材图片也比较暗,不过画面有点杂乱。处理的时候,先把主色调统一一点,以冷色为主;然后把背景部分模糊处理;最后渲染高光及暗部,再把整体柔化处理即可。
最终效果

原图

<点小图查看大图>
1、打开素材图片,创建可选颜色调整图层,对黄、绿、白、中性、黑进行调整,参数设置如图1 - 5,效果如图6。这一步把图片中的黄绿色转为青色,高光部分增加淡青色,暗部增加蓝色。
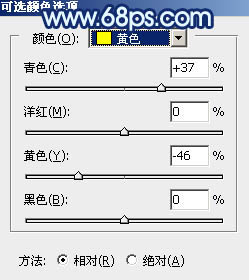
<图1>
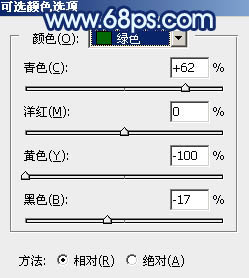
<图2>
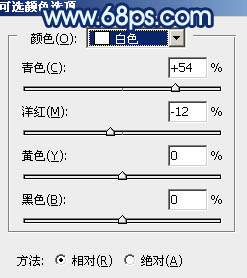
<图3>
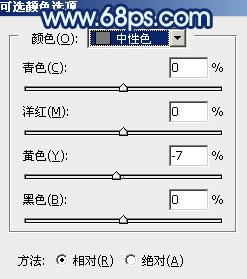
<图4>
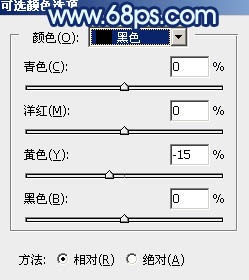
<图5>

<图6>
2、按Ctrl + J 把当前可选颜色调整图层复制一层,效果如下图。

<图7>
3、创建曲线调整图层,对RGB、绿、蓝通道进行调整,参数及效果如下图。这一步把图片暗部颜色加深一点,并增加蓝紫色。
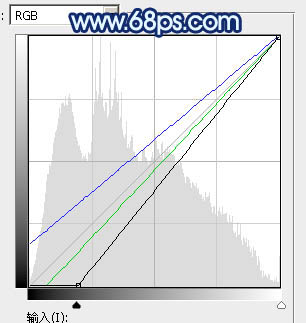
<图8>

<图9>
4、创建可选颜色调整图层,对青、白、中性色进行调整,参数设置如图10 - 12,效果如图13。这一步把图片中的青色调淡一点,高光部分增加淡蓝色。
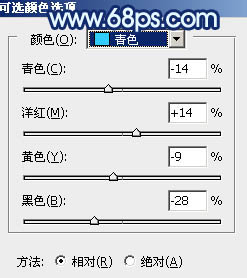
<图10>
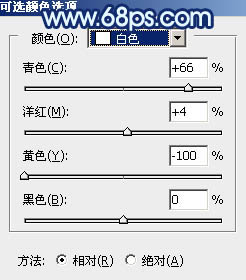
<图11>
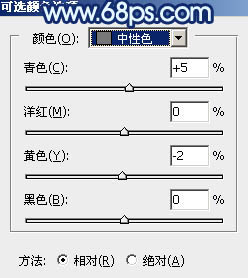
<图12>

<图13>
学习 · 提示
相关教程
关注大神微博加入>>
网友求助,请回答!