黄褐色,调出偏紫色的黄褐色人像照片
来源:PS联盟
作者:Sener
学习:3918人次
素材图片颜色非常简单。调色的时候只需要把草地颜色转为黄褐色;暗部颜色转为蓝紫色;然后在顶部区域增加高光,底部区域稍微调暗即可。
最终效果

原图

1、打开原图素材,创建可选颜色调整图层,对黄、绿、黑进行调整,参数设置如图1 - 3,效果如图4。这一步主要把图片中的黄绿色转为黄褐色。
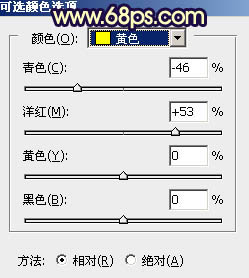
<图1>
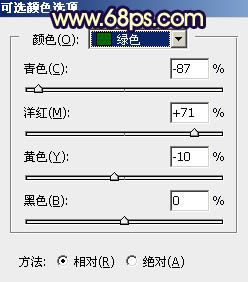
<图2>
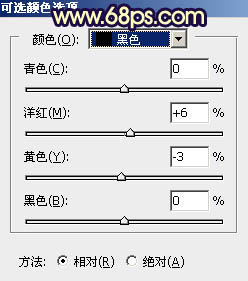
<图3>

<图4>
2、创建曲线调整图层,对RGB、绿、蓝通道进行调整,参数及效果如下图。这一步增加图片高光亮度,并给暗部增加蓝紫色。
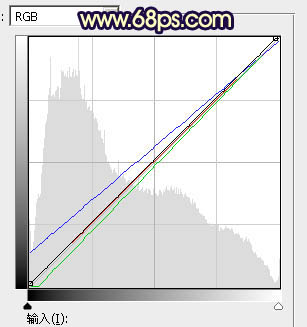
<图5>

<图6>
3、创建可选颜色调整图层,对红、黄、蓝、中性、黑进行调整,参数设置如图7 - 11,效果如图12。这一步主要给图片增加橙黄色。
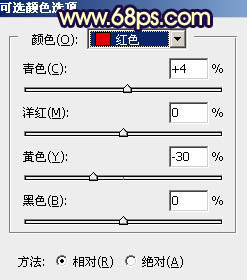
<图7>
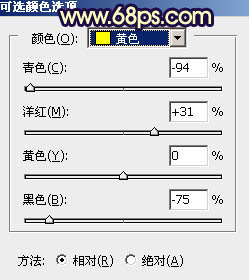
<图8>
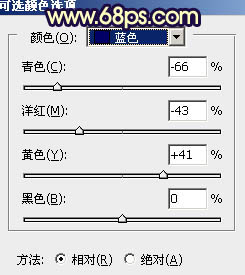
<图9>
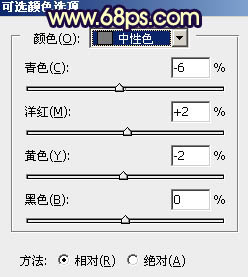
<图10>
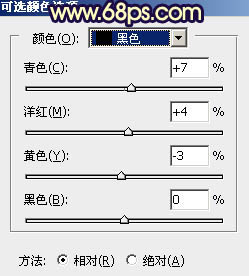
<图11>

<图12>
学习 · 提示
相关教程
关注大神微博加入>>
网友求助,请回答!







