场景合成,合成未日城市科幻场景教程
来源:pdadians
作者:P大点S
学习:25796人次
这是一篇科幻场景合成实例,所用素材不多,主要学习要点是光影的处理,和气氛的营造。大家一起来学习一下吧。
笔刷下载:http://www.16xx8.com/photoshop/sucai/2015/f446756.html
素材链接:http://pan.baidu.com/ 密码:d4o6
PSD文件链接:http://pan.baidu.com/ 密码:8zf4
我们的最终效果:

OK,教程开始,新建个文档,我这里用的600*900像素,在我们提供的素材包里,找到“天空”素材,放到我们的文档中,CTRL+T变换调整大小,摆放如下图,由于我们等比缩放了,图片不够大,现在我们先放着,一会再修改。
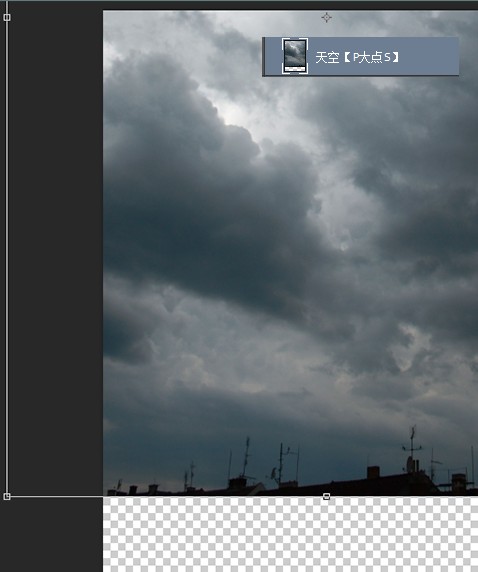
现在,我们来修补天空背景。用“矩形选框”工具选取“天空’素材的一部分,CTRL+J,置于底层。
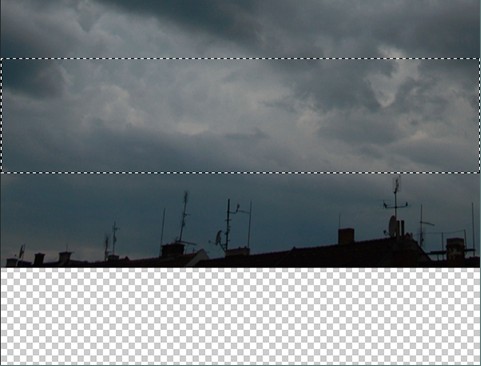
将得到的这个新图层命名为“修补”,置于底层,CTRL+T,变换大小。
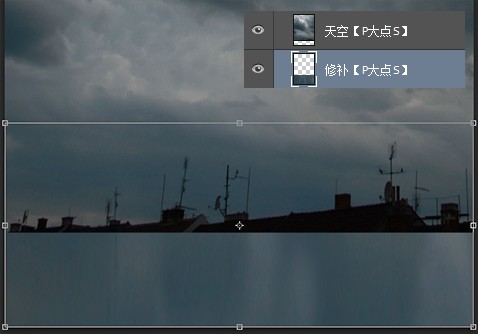
接下来,我们来把天空上的建筑修掉,新建一个图层,我将其命名为“仿制图章”,置于“天空”图层的顶层,使用“仿制图章”工具,使天空融合在一起,不用太过精确,差不多就可以了。
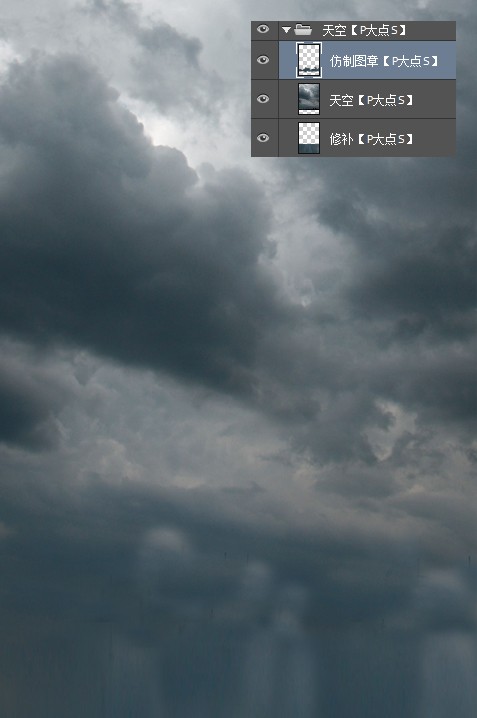
从素材包里找到“城市”素材,拖入到我们的文档中,CTRL+T调整大小和位置,并更改其“不透明度”为“50%”。
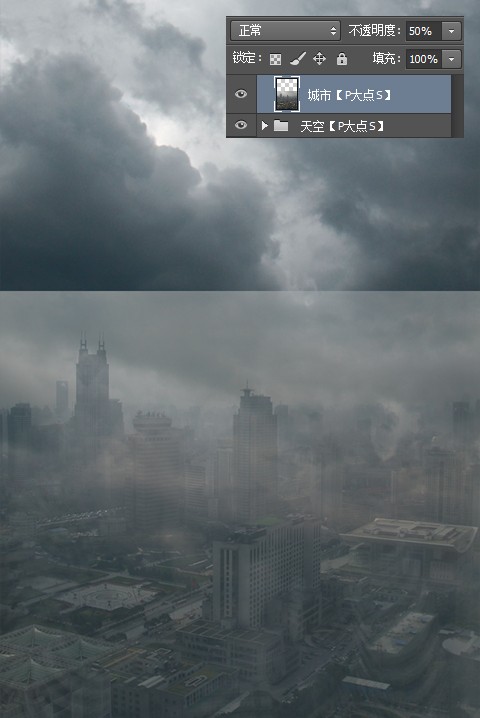
学习 · 提示
相关教程
关注大神微博加入>>
网友求助,请回答!








