霞光效果,调出浓郁的黄褐色霞光效果教程
来源:PS联盟
作者:Sener
学习:5916人次
这个效果首先要把照片整体压暗,然后调整出黄褐色,再加上霞光素材,然后用选区渲染出高光等即可完成。
最终效果

原图

1、打开原图素材大图,创建可选颜色调整图层,对黄、绿、中性、黑进行调整,参数设置如图1 - 4,效果如图5。这一步快速把草地颜色转为黄褐色。
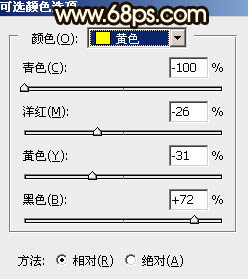
<图1>
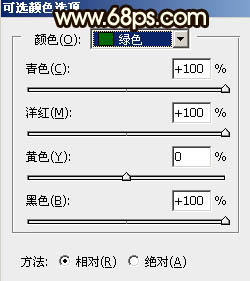
<图2>
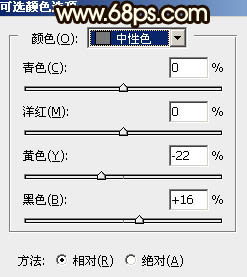
<图3>
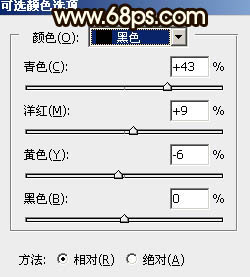
<图4>

<图5>
2、按Ctrl + Alt + 2 调出高光选区,按Ctrl + Shift + I 反选得到暗部选区。然后创建曲线调整图层,对RGB、红、绿、蓝通道进行调整,参数及效果如下图。这一步大幅把暗部压暗,并减少红色,增加蓝色。
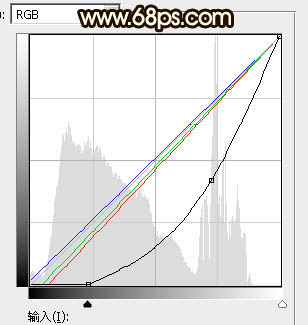
<图6>

<图7>
3、创建纯色调整图层,颜色设置为暗绿色,确定后把蒙版填充黑色,然后用透明度较低柔边白色画笔把底部区域擦出来,确定后再按Ctrl + Alt + G 创建剪切蒙版,效果如下图。

<图8>
学习 · 提示
相关教程
关注大神微博加入>>
网友求助,请回答!




![[非主流PS教程] 非主流视频照处理](http://pic.16xx8.com/article/UploadPic/2007/10/26/2007102674429262_lit.jpg)


![[非主流PS教程] 非主流,v.onai,xyan,sinsuo,tong常用效果之暗调](http://pic.16xx8.com/allimg/100617/1_061G6095BN2.jpg)