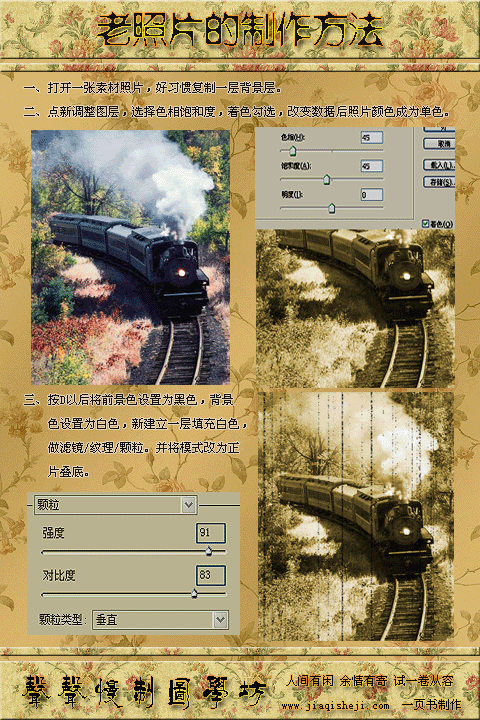胶卷效果,制作怀旧的胶卷照片效果
来源:太平洋电脑网
作者:么么茶
学习:14946人次
这篇教程的效果是一种旧电影感觉的怀旧效果,主要通过纹理素材来合成,最后简单调一下颜色即可。先看看效果:

图00
打开素材:

2.创建老胶卷效果
Step 1
在Photoshop中打开教程提供的素材,然后选用裁剪工具,如下图所示,将桥梁部分裁剪下来,让现代化的车辆与桥梁分离。
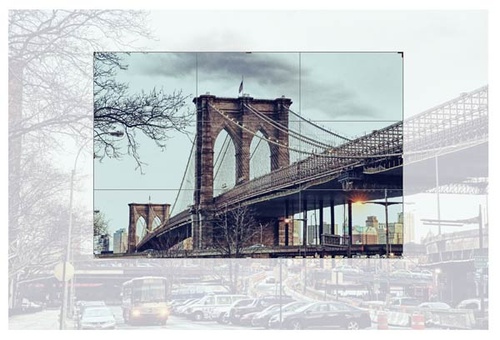
图03
Step 2
打开下面两个纹理图片,也可以自己找类似的。
Pack_2_Film_07.jpg:

图04
Pack_2_Film_10.jpg:
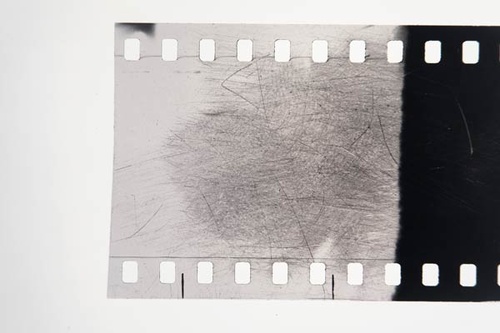
图05
Step 3
在Pack_2_Film_07.jpg文件中,选择“选择>全选”,然后选择“编辑>复制”,转换到桥梁那边,然后将图片粘贴到桥梁图层的上方。
改变胶卷图层的混合模式为正片叠底,选择“编辑>自由变换”,让胶卷的大小与桥梁图层的刚好覆盖,然后回车确认操作。
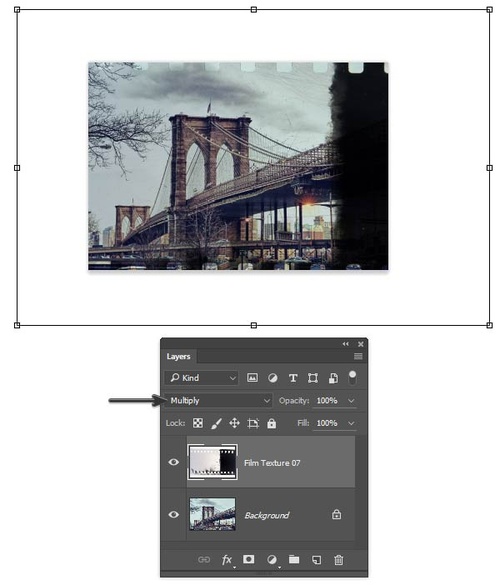
图06
Step 4
对于第二个胶卷素材同样操作。需要注意的是,调整大小时让胶卷的孔刚好都对齐,如果两个胶卷叠加的效果太强,可以减少图层不透明度。
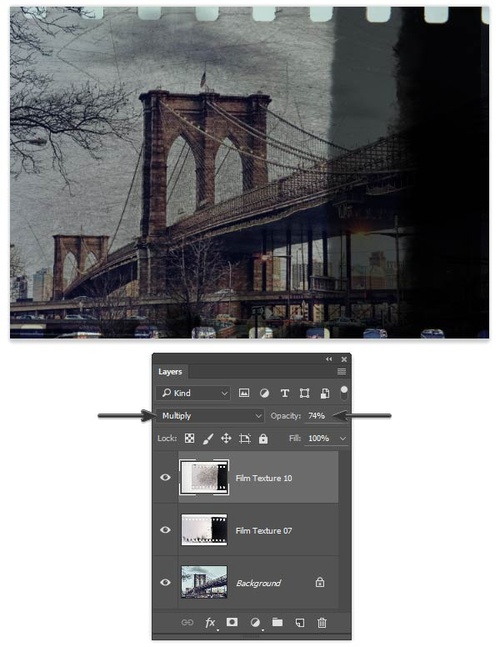
图07
学习 · 提示
相关教程
关注大神微博加入>>
网友求助,请回答!