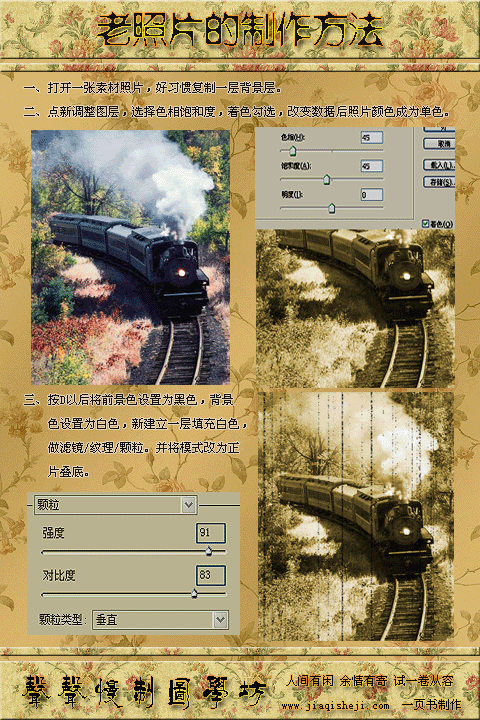复古色,教你调出欧美流行的复古色
本篇教程教大家怎么调欧美复古色,分别讲解了用PS和LR的处理方法,一个效果,两个方法,喜欢LR的同学们一起练习一下吧。
有时候拍摄的照片,看起来平淡无奇,但是借助Photoshop 软件的Camera RAW插件中的滤镜或者Lightroom软件,可以通过调色将照片调整为欧美复古色调,这样便可以变废为宝了。
先看看效果:

原片分析

分析原片,我们会发现这张照片整体偏灰,以至于显得不够通透,儿童主体也不够清晰。
后期修片思路
照片是在逆光环境下拍摄的,针对画面整体,可以将此照片的基调调整为暖色。同时,这张照片中儿童主体的画质较差,在调整时,应该主要调整照片的氛围,而不是调整画质。
在Photoshop软件中的处理方法
基本调整步骤
1.将照片放到Photoshop 软件中打开。这里我们需要首先使用Camera RAW插件的滤镜功能进行处理。
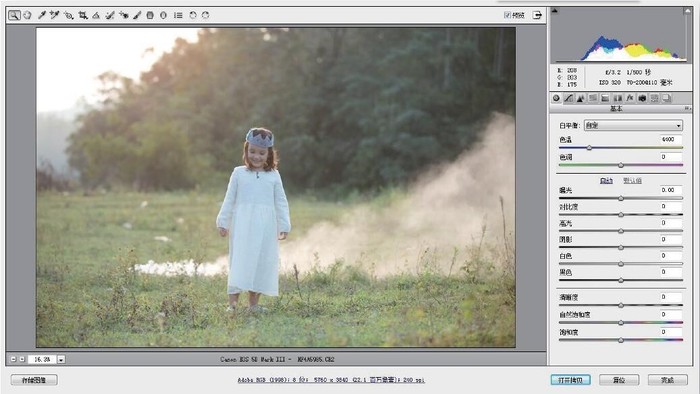
因此,将照片直接放在Camera RAW界面中。
2.调整色温。

因为照片整体色彩偏冷,所以将色温调整到“8800”,色调调整到[+8],照片便会变得很暖。
3.调整肤色。
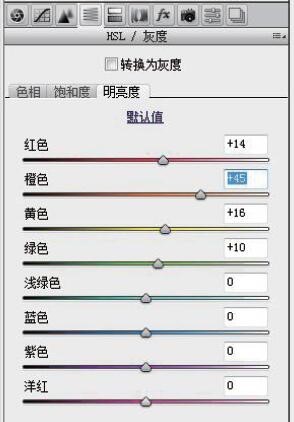

在Camera RAW界面中,可以通过调整“HSL/ 灰度”中“橙色”的明亮度来控制肤色。
4.调整蓝原色、阴影。
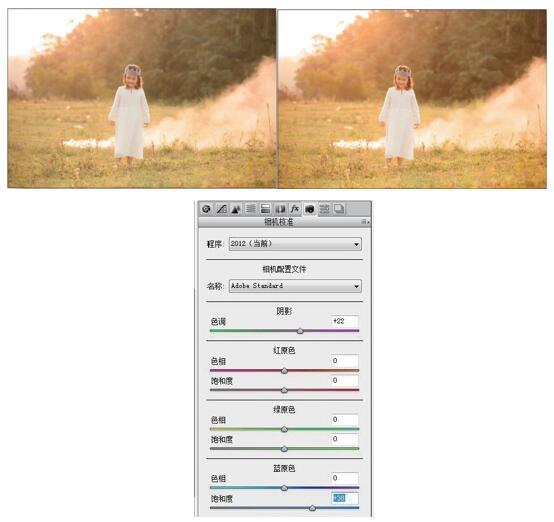
在调整时,根据照片实际情况可以适当增加蓝原色,并适当增加阴影,这样就可以使照片色彩更加通透。
5.调整曲线。
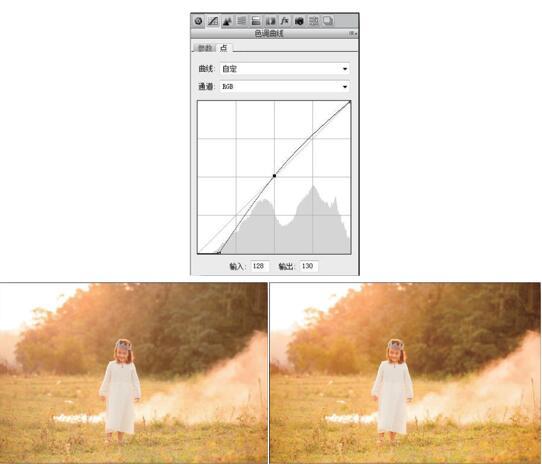
检查这张照片的直方图,我们可以发现直方图在左侧没有像素。调整时,将曲线的原点向右侧拖动,拖动到有像素的地方。因为照片会发黑,所以这时,在曲线中间取点,并向上拖动,从而弥补因原点向右导致的照片发黑的问题。
学习 · 提示
相关教程