中性色,调出略带淡蓝色的中性人像效果
来源:PS联盟
作者:Sener
学习:5247人次
把原图主色调成暖色系,然后把中间调和暗部调出中性色效果,然后给高光区添加一些淡蓝色,最后给高光区域做一下渲染即可。
最终效果

原图

1、打开原图素材大图,按Ctrl + J 把背景图层复制一层,然后用模糊工具把右上角区域模糊处理,如下图。

<图1>
2、创建可选颜色调整图层,对黄、绿、白进行调整,参数设置如图2 - 4,效果如图5。这一步主要把图片中的黄绿色转为橙黄色,高光区域增加淡青色。
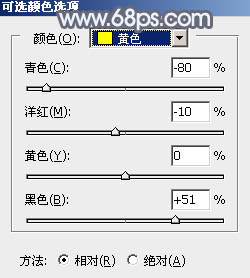
<图2>
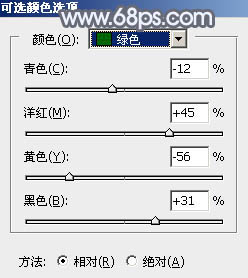
<图3>

<图4>

<图5>
3、创建可选颜色调整图层,对黄、绿进行调整,参数及效果如下图。这一步给图片增加橙红色。
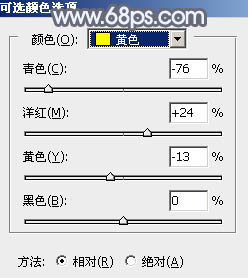
<图6>
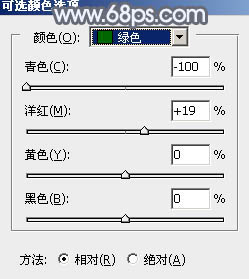
<图7>

<图8>
学习 · 提示
相关教程
关注大神微博加入>>
网友求助,请回答!






![[非主流PS教程] |(●.另类效果▃_暗黄 抽丝](http://pic.16xx8.com/article/UploadPic/2007/10/26/2007102673811749_lit.jpg)
