黄褐色,调出淡雅的黄褐色人像效果教程
来源:PS联盟
作者:Sener
学习:11934人次
主要的制作方法是先做选区,把中间部分调亮,然后渲染成暖色调,再整体调色,然后选区做出柔和效果就可以了。做完交作业。
最终效果

原图

1、打开原图素材大图,按Ctrl + J 把背景图层复制一层。选择模糊工具,把中间区域稍微模糊处理,如下图。

<图1>
2、创建可选颜色调整图层,对黄色,绿色进行调整,参数设置如图2,3,效果如图4。这一步把图片中的黄绿色转为黄褐色。
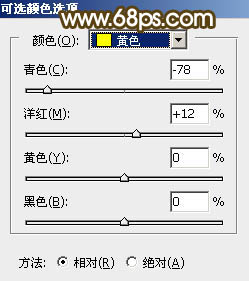
<图2>
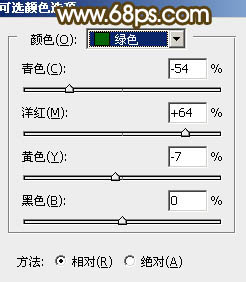
<图3>

<图4>
3、创建可选颜色调整图层,对红、黄、白进行调整,参数设置如图5 - 7,效果如图8。这一步给图片增加橙红色。

<图5>
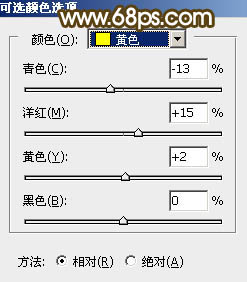
<图6>

<图7>

<图8>
学习 · 提示
相关教程
关注大神微博加入>>
网友求助,请回答!





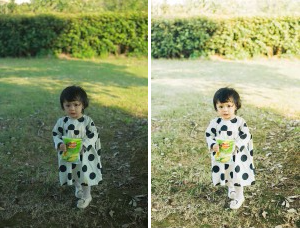

![[非主流PS教程] 超想像风格制作教程](http://pic.16xx8.com/article/UploadPic/2007/10/26/2007102674456568_lit.gif)