电商修图,淘宝模特照片修修图教程
来源:公众号
作者:美工大大
学习:152438人次
教程知识点比较多,运用到双曲线、中性灰、高低频等修图方法,一篇教程就能学会这么多,还不快进来学习?
原图:

这是没经过任何处理的图片,脸部细节不够清晰,我再来一个特写图,和美女近距离接触!!!

大家看是不是美女啊,真是年龄。。。我还是保密吧。。。哈哈,下面给大家看看修好的整体的图,

有整体图,必须就得有细节图,继续上图。。。

大家看出细节没有,是不是变化很大?没事,认认真真看完教程你会收获颇丰,基础差的同学可以收藏本文,或者自己一边做一边记笔记。有兴趣的同学还可以找我要原图和PSD文件哈,我不吝啬滴,群里的我会共享到群文件,直接下载就可以了。
一、建立观察图层。
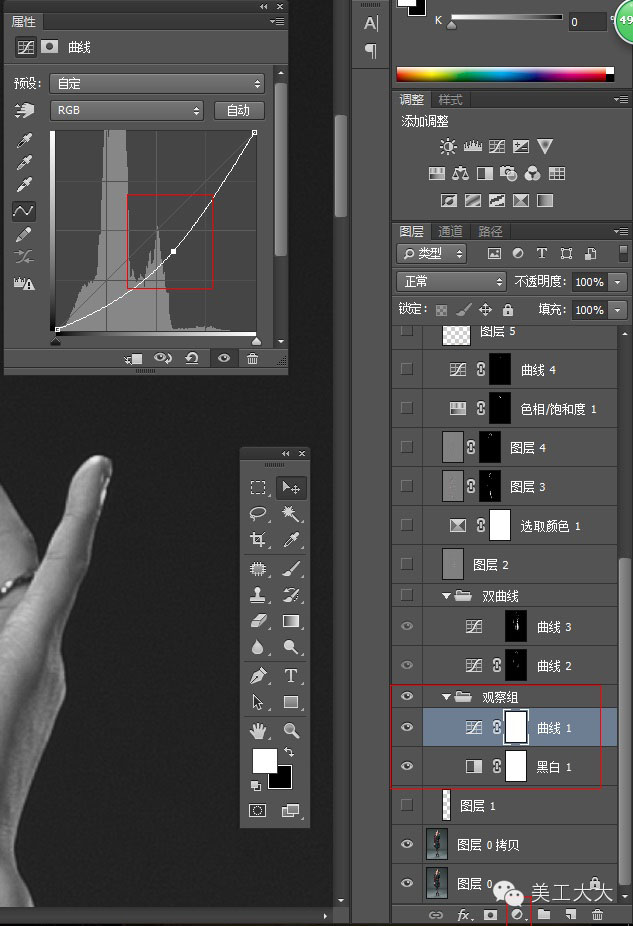
新建曲线和黑白渐变映射
曲线压暗,目的是修暗部脸上的比较大的污点,小的不要修;然后再把曲线提亮,目的是修高光区域的污点。原理不难理解,压暗会暴露亮面的污点;提亮会暴露暗面的污点,目的就是为了方便观察。
在观察组下面,要修的图层上面新建一个空白图层。点击污点修复画笔工 具,勾选对所有图层取样,这个一定要勾选否则修半天啥效果也没有。
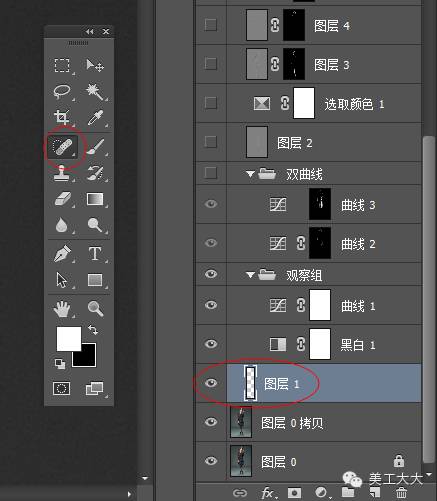
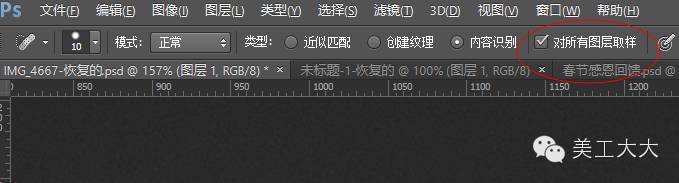
现在就应该在空白图层用污点修复画笔,修脸上明显的污点了,下面是修 之前和修之后的图,大家对比看一下。
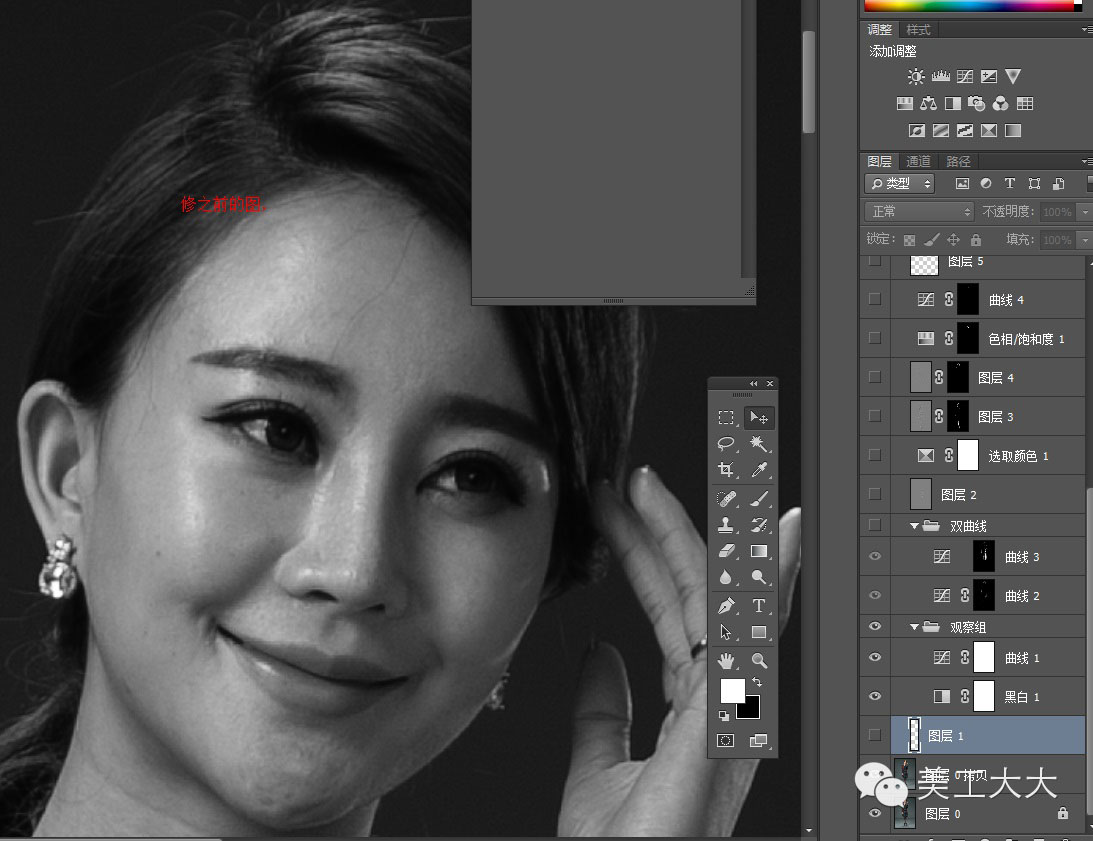
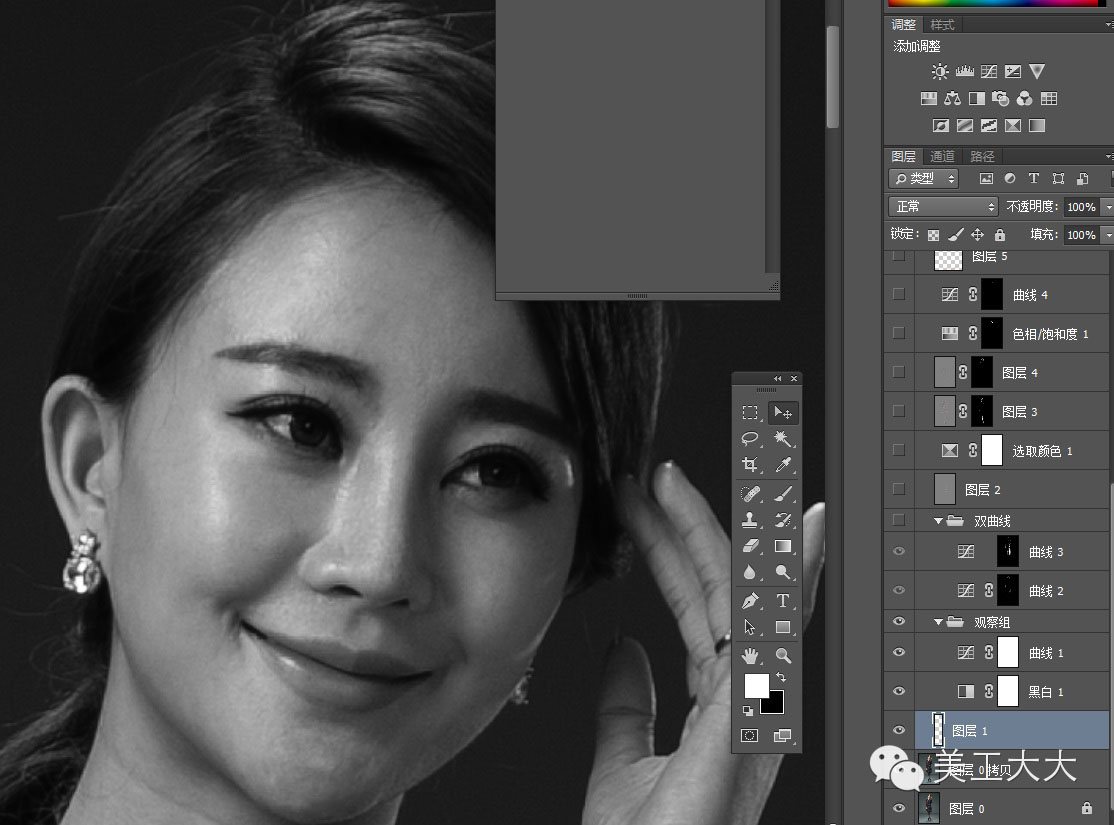
上面两个图,是曲线在压暗的状态下修的,这样修完之后,再把曲线提亮,再修亮部污点部分。


学习 · 提示
关注大神微博加入>>
网友求助,请回答!








