ps水蜜桃肤色教程
很多人说人像摄影靠的就是后期色调调节,拍出来的照片黯哑无光怎么办?本期数码后期讲师胡艺沛就跟大家分享一个水蜜桃肤色的后期教程! 
01:打开图片,执行图像/调整/曲线。
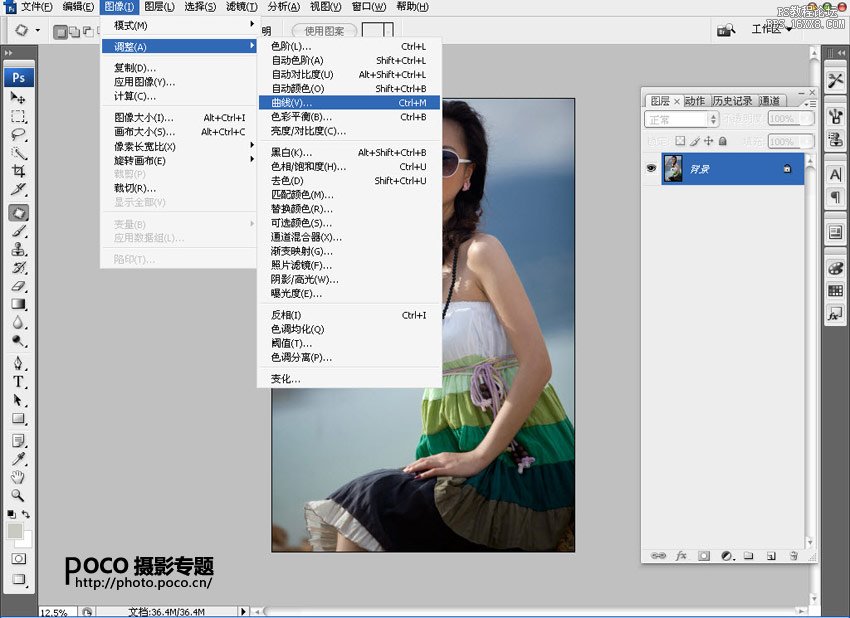
02:点曲线——自动。(在曲线的右边栏目红色方框中)
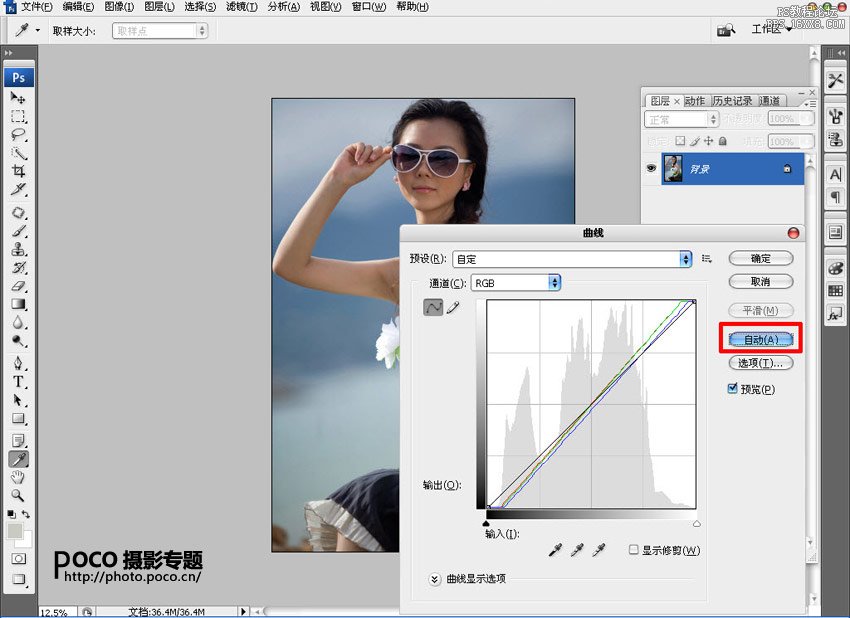
03:点击背景层,鼠标右键单击,弹出对话框,点选复制图层。 
04:将最上面背景副本的图层模式更改为滤色。

05:选中可见图层,右击鼠标,点选合并可见图层。

学习 · 提示
相关教程







