橙黄色,给照片调出橙黄色的日出效果
来源:PS联盟
作者:Sener
学习:6432人次
原素材是中午时分拍摄的照片,我们先把素材色调调成日出色调,然后再用选区等方法把天空换成日出图片,再简单渲染一下色调即可。
最终效果

原图

1、打开原图素材大图,创建可选颜色调整图层,对黄、绿、青进行调整,参数设置如图1 - 3,效果如图4。这一步给草地部分增加橙黄色。
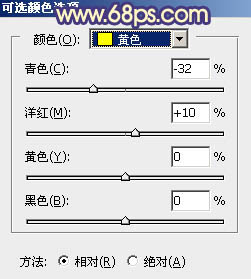
<图1>
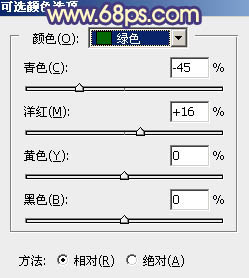
<图2>
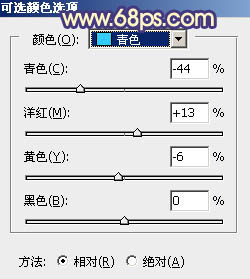
<图3>

<图4>
2、按Ctrl + J 把当前可选颜色调整图层复制一层,效果如下图。

<图5>
3、创建曲线调整图层,对RGB,绿通道进行调整,参数设置如图6,7,效果如图8。这一步把图片暗部稍微调暗,并减少暗部绿色。

<图6>
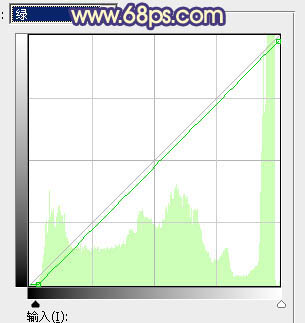
<图7>

<图8>
4、按Ctrl + Alt + 2 调出高光选区,按Ctrl + Shift + I 反选得到暗部选区,然后创建曲线调整图层,对RGB、绿、蓝通道进行调整,参数设置如图9 - 11,效果如图12。这一步把图片暗部稍微压暗,并增加蓝色。
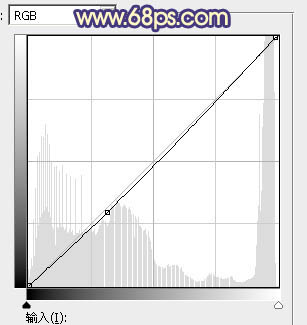
<图9>
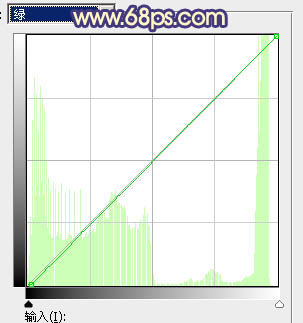
<图10>
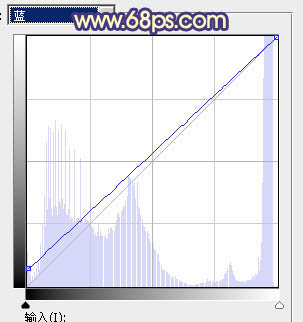
<图11>

<图12>
学习 · 提示
相关教程
关注大神微博加入>>
网友求助,请回答!





![[非主流PS教程] [非主流效果]V.onai图图教程](http://pic.16xx8.com/article/UploadPic/2007/10/26/2007102674431758_lit.gif)

![[非主流PS教程] 非主流教程:Komi图片效果制作](http://pic.16xx8.com/article/UploadPic/2007/10/26/2007102674229881_lit.gif)