中性色,教你制作中性冷色调照片效果
来源:PS联盟
作者:Sener
学习:11888人次
这个效果的思路很简单,先降低照片的饱和度,调出整体的中性色感,然后用选区把暗部选上,用曲线添加一点冷色调,再做高光渲染和加上暗角即可完成。
最终效果

原图

1、打开原图素材大图,创建可选颜色调整图层,对黄色,绿色进行调整,参数设置如图1,2,效果如图3。这一步主要把图片中的绿色转为黄褐色。
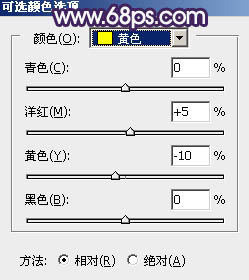
<图1>
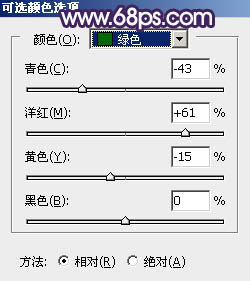
<图2>

<图3>
2、按Ctrl + J 把当前可选颜色调整图层复制一层,效果如下图。

<图4>
3、创建色相/饱和度调整图层,对黄色,绿色进行调整,参数及效果如下图。这一步快速把图片中的黄绿色转为中性色。
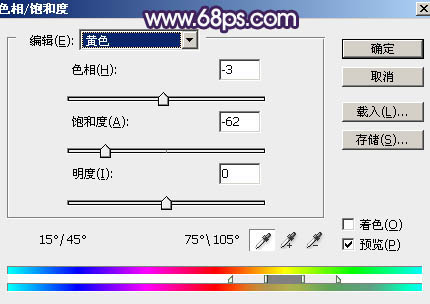
<图5>
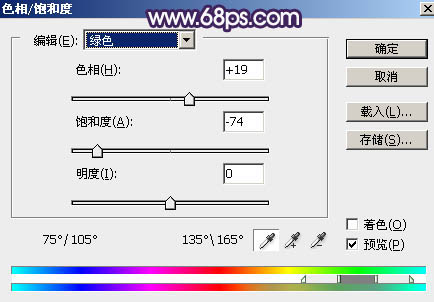
<图6>

<图7>
学习 · 提示
相关教程
关注大神微博加入>>
网友求助,请回答!







