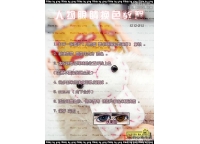橙绿色,教你制作甜美的橙绿色效果教程
来源:PS联盟
作者:Sener
学习:6744人次
先用曲线调出整体的绿色基调,然后用添加颜色图层,通过蒙版做选区等方法,制作出右上角的橙色,最后调整一下暗角即可。
最终效果

原图

1、打开原图素材大图,按Ctrl + J 把背景图层复制一层,用模糊工具把下图选区部分模糊处理。

<图1>
2、创建曲线调整图层,对红、绿、蓝通道进行调整,参数设置如图2 - 4,效果如图5。这一步主要给图片的暗部增加青绿色。
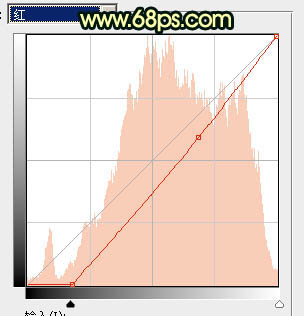
<图2>
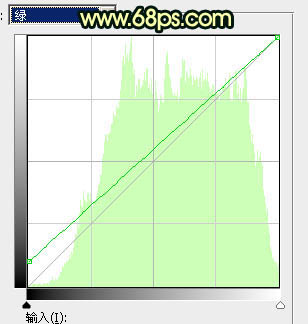
<图3>
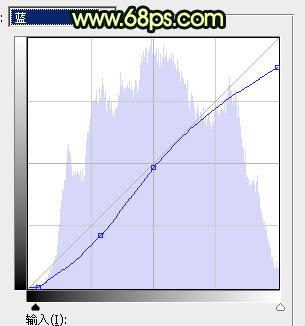
<图4>

<图5>
3、创建可选颜色调整图层,对红、黄、绿、青进行调整,参数设置如图6 - 9,效果如图10。这一步给图片增加青绿色和橙黄色。

<图6>
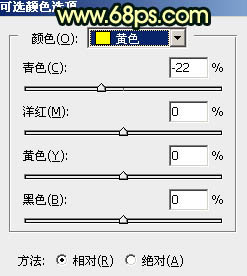
<图7>
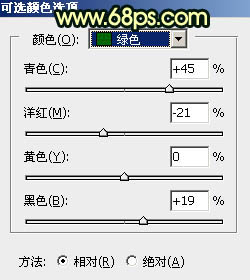
<图8>
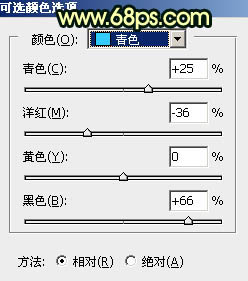
<图9>

<图10>
学习 · 提示
相关教程
关注大神微博加入>>
网友求助,请回答!