蓝黄色,教你制作有点韩系的蓝黄色效果照片
来源:PS联盟
作者:Sener
学习:9188人次
教大家把绿色色调照片调成蓝黄色效果照片,先把原照片草地调成淡黄色,然后对照片暗部压暗,并调出蓝色,最后加点梦幻效果装饰即可,十分简单,主要通过教程了解调色工具的运用。
最终效果

原图
1、打开原图素材大图,创建可选颜色调整图层,对黄、绿、白、中性色进行调整,参数设置如图1 - 4,效果如图5。这一步把草地颜色转为较淡的黄色。
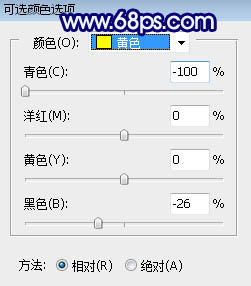
<图1>
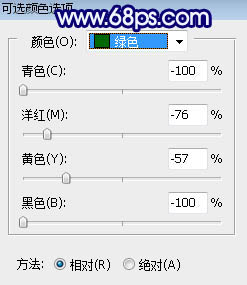
<图2>
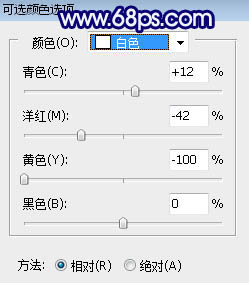
<图3>
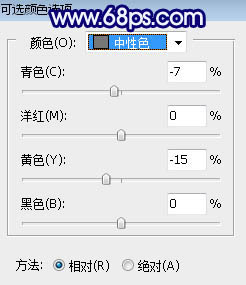
<图4>

<图5>
2、按Ctrl + Alt + 2 调出高光选区,按Ctrl + Shift + I 反选得到暗部选区,然后创建曲线调整图层,对RGB、红、蓝通道进行调整,参数及效果如下图。这一步增加图片暗部明暗对比,增加大量蓝色,并减少红色。
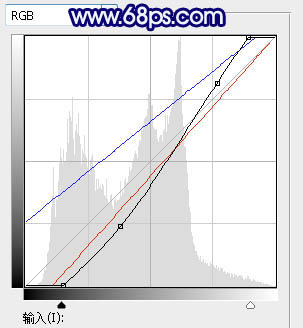
<图6>

<图7>
3、创建曲线调整图层,对RGB、红、蓝通道进行调整,参数设置如图8,确定后按Ctrl + Alt + G 创建剪切蒙版,效果如图9。这一步同样压暗暗部,并增加冷色。人物部分会有一些偏色,先不要急,后面会处理。
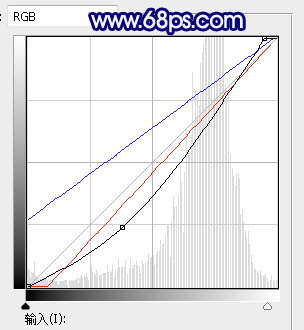
<图8>

<图9>
学习 · 提示
相关教程
关注大神微博加入>>
网友求助,请回答!








