人像后期,LR+PS后期修图详细流程及思路分享
来源:POCO摄影社区
作者:Terry F
学习:196537人次
总有人会问:后期的时候到底该怎么入手啊?这时候你去求助于玄学大师,大师会告诉你:怎么好看怎么弄……这话没错,那么怎么样才能将一张照片弄得好看呢?首先,你对一张照片需要有个目标,也就是说,要清楚自己想要的效果。其次,你对达到这种效果需要有一个明确的思路,要知道自己每一步到底在做什么。最后,你需要解决技术上的问题。技术永远是放在最后的,要知道,船到桥头自然直。最难的其实是前两点。因此我将在这个教程里面把对思路的分析和对每一步的理由讲的更透彻一点,希望对新人能有启发。在教程结束的时候我也会双手奉上自己做的几个预设,但是我依然建议你在看完这个教程之后再去下载相应的预设,这样你才知道该如何根据不同的图对预设做出修改,也希望大家能早日做出属于自己的预设。




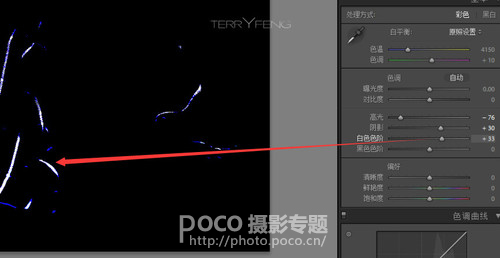
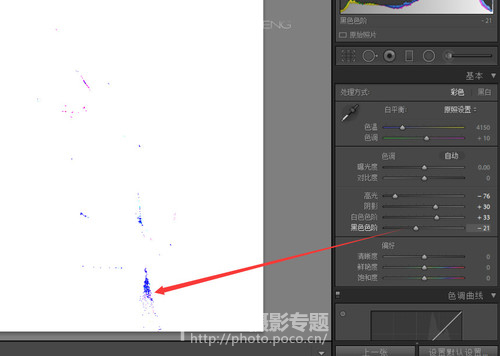
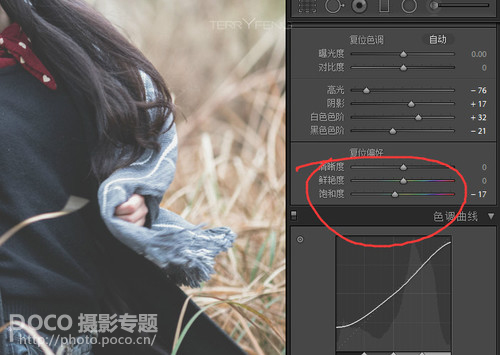

◆分析与确定修图方向
既然确立目标是修片第一步,那么我们不妨先针对这张图进行一个初步的策划。首先,阴天拍摄的原片的色彩偏冷,肤色发青,白平衡并不十分准确,这一点需要优先解决。其次,阴天散射光导致主体的光影并不理想,所以要针对主体光影做出相应处理。最后,笔者在拍摄这张图的过程中使用了135mm长焦,加上背景距离人物较远,所以虚化的比较彻底,虚化一方面突出主体,另一方面过度虚化会从某种程度上削弱画面的层次感。因此这也是后期中需要解决的一个问题。在确立大方向之后,我们还需要记住人像后期的四点原则:1.增加画面视觉上的动态范围,不要在纯白和纯黑上做文章(下文有解释)2.白平衡尽量准确3.把握环境与人物的关系,脱离环境的人像叫肖像或者淘宝服装图4.永远不要期望简单的几步就能达到你所期望的效果这几点我也会在下面的步骤介绍中慢慢展开。

◆Lightroom修图部分
1、吸管+手动白平衡
第一步就是做白平衡,这是修每张图的第一个工作。只有白平衡确定了,才方便你在此基础上进行色彩的演绎。那么白平衡怎么做呢?选取LR上面的吸管工具,找到图片中原本应该是灰色的区域点一下就可以了...么?当然不行!吸管工具是很不靠谱的一个玩意,完全没有PS里面曲线大法黑白灰调整白平衡来的准确。所以在用吸管的时候也要结合RGB参数以及你对画面的感知来判断白平衡。首先就是要找到无色的中性区域(不可以是纯白或者纯黑,因为那个笨蛋吸管只认识灰色)围巾的条纹是白色的,当然不是死白,所以可以用来做参照,把吸管移到上面可以看到RGB显示的是93.9/93.9/97.4……也就是说蓝色(B))太多了(三个数字一致的时候才是白平衡做好的状态)。这时候可以在这个围巾条纹上多次点击尝试,直到整体颜色基本满意为止。当然,也可以手动调节。这张图的白平衡参数是:色温+8 色调-6

要记住真正的拍摄中很难有一张图可以达到完美的白平衡。因为光源的颜色,反射光的颜色在各个地方都不一样,我们需要的是让灰色区域的RGB值尽量接近,并且整张图片的颜色在你眼中看着舒服。
2、白色黑色色阶+蒙版大法
接下来就是回到基本面板,调整下面四个滑块。首先降低高光提高阴影的目的是,减少过曝,欠曝区域,让亮部暗部细节更丰富。白色色阶和黑色色阶这两个滑块的作用是,增加或减少图片中的白色和黑色,和上一步增加细节不同,这一步是提高反差,但是如果你不是做高反差黑白,千万别把两个拉到极端了,白色多了很刺眼,白色少了灰蒙蒙,要适可而止。这里再顺便提一下,如果调小清新色调的话,可以尝试减少白色色阶,这样整个画面会更加柔和,不过,太柔和的画面也不适合咱们今天的主体,所以这里还是需要增加黑白反差。

那么白色色阶和黑色色阶到底要调多少呢?当然不是无限制的乱拉。这里吐槽一下某些喜欢说"凭感觉拉的老法师们"后期任何一步都是有道理的,你确定你的感觉是有道理的?在拉白色色阶的时候,可以摁住ALT,这时候会出现蒙版,当你往右边拉动滑块的时候,出现的纯白色区域就是告诉你,这里太亮啦,,过曝啦!所以原则上,当出现一点点白色的时候,就不能再拉了。
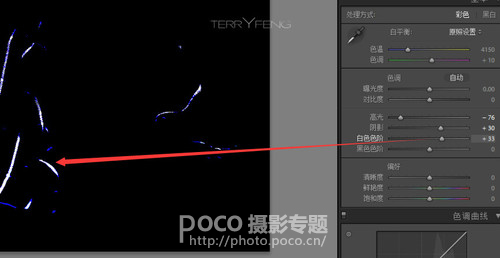
拉黑色色阶的时候也一样。摁住ALT,在白色蒙版中出现的有色区域往往就是欠曝了的,所以原则上,出现了一点点有色区域的时候,就不要再加黑了。
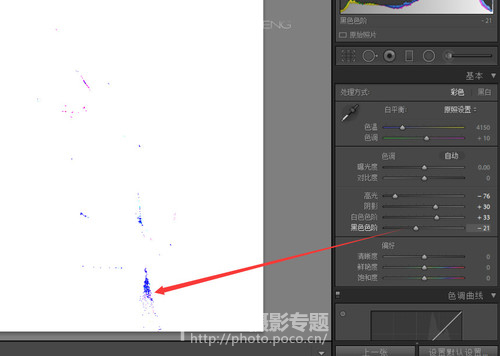
再然后,也是很推荐大家做的一步,就是降低饱和度。如果你打算随便五分钟出片的话,就不要这一步了。如果你打算精修的话,这一步是必不可少的,因为在接下来的N步里面我们需要在图片中增加和改变很多颜色,所以降低饱和可以减少图片本身色彩对我们要增加的颜色的干扰,也就是说可以平衡原始色彩以便进一步后期。
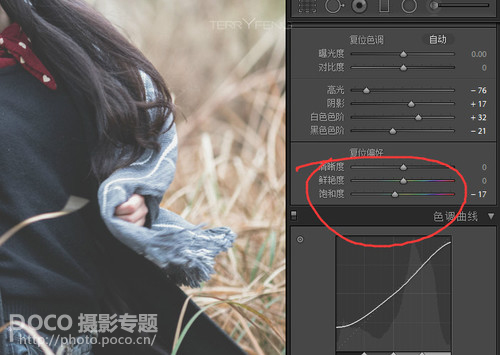
学习 · 提示
相关教程
关注大神微博加入>>
网友求助,请回答!







