LR技巧,十五个高手都用的关键秘技
来源:digiphoto
作者:Dr.J
学习:426999人次
LR是摄影师最喜欢的调色软件之一,或许很多人都不太熟识这个软件,今天就分享十五个LR高手经常使用的技巧,让大家一起了解这个软件的使用。
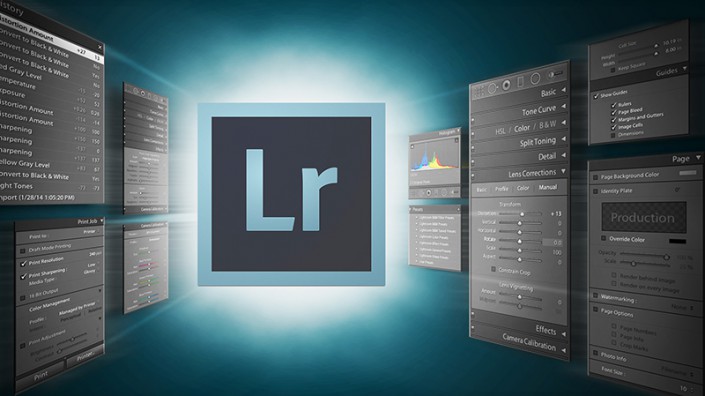
<点图片看大图>www.16xx8.com
一、RAW与JPEG的编修差异
自从进入数字摄影以来,后制与否一直是部份玩家争论的重点,虽说两边都有各自拥护者,但若仔细去想就会明白,就算是一般玩家所强调的 JPEG 直出,在按下快门到屏幕上秀出拍摄结果之前,照片其实已经经过图像处理器的运算(包括套用机身所设定的好风格档),然后才是我们所得到的最终结果。要知道,再厉害的相机都有它运作的极限,像是宽容度范围、色彩表现、高感度画质⋯⋯等,所以往往很多时候,所记录的影像并不能完全符合当下所见,或是合乎我们的预期,因此才需要透过后制编修的协助,将影像还原成印象中的当时景致,甚至是大玩色调创意,赋予影像崭新的面貌。
虽说几乎各大相机厂商都有自己的解 RAW 文件软件(例如 Canon 的 DPP、Nikon 的 Capture NX-D), 但是其功能或者可调整幅度都不若 AdobePhotoshop Lightroom 来得多且强大,因此后者还是许多职业摄影师/业余摄影玩家爱用的影像编修工具。相信很多人一开始都很不习惯 RAW 档丢入 Adobe Photoshop Lightroom 后所呈现出的效果,也就是俗称的“打回原形”,认为与原厂软件读入的 RAW 文件差距甚大,所以会不知从何处编修起!其实,会有这样的现象是因为 Adobe Photoshop Lightroom 在加载 RAW 档的时候,并不会读入各品牌相机的调控档(例如 Canon 的 Picture Style、Nikon 的 PictureControl),所以我们看到的反而是最原始的 RAW 档,这样的好处是除了能任意挥洒创意之外,可调整的幅度也是最大的,当然也可以利用 AdobePhotoshop Lightroom 的「相机校正」功能读入相机原本的调控档,这部份后面会有相关的解说。另外,有些玩家喜欢拍 JPEG 再丢进 Adobe Photoshop Lightroom 进行后制,若你也是这么做的话,建议马上改掉这个习惯!因为以位深度来看,一张 RAW 文件能记录14bit 的数据,也就是说从全黑到全白约有16,384 阶,色彩组合则为4,398,046,511,104(RGB 各14bit,故为2的42次方);至于 JPEG 只能记录8bit 的数据,从全黑到全白只有256阶,色彩组合也仅有16,777,216(RGB 各8bit,故为2的24次方),由此不难看出何者能调整的幅度比较宽广。



由于 JPEG 能记录的元位深度比 RAW 小很多,在后制上不仅捉襟见肘,也容易出现色阶断掉等情况,因此若要让影像能有更大的后制弹性,记得一定要以 RAW 文件拍摄/编修。
学习 · 提示
相关教程
关注大神微博加入>>
网友求助,请回答!







