彩妆教程,眼影彩妆后期教程
来源:PS家园网
作者:不详
学习:13611人次
教大家怎么用PS给照片添加眼影彩妆效果,方法其实很简单,适合新手学习,分享给大家了。
效果图:

原图:

教程信息
软件 : Photoshop CS3+
完成时间 : 30 分钟
难度 : 初学者
第一步
打开美女模特图片素材,使用裁剪工具(快捷键为C),选取颈部以上后确认。

第二步
首先我们对嘴唇颜色进行修饰,使用多边形套索工具(快捷键L)选择出嘴唇,
在图层面板》新建调整层》选择色相/饱和度,参数如图(色相+8)。
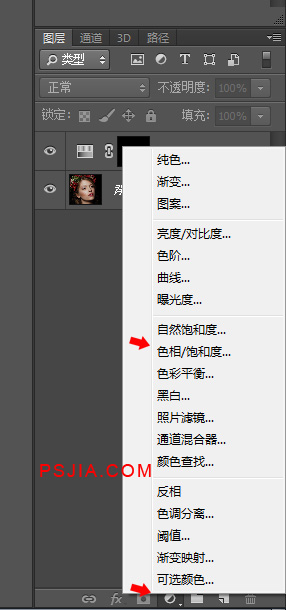
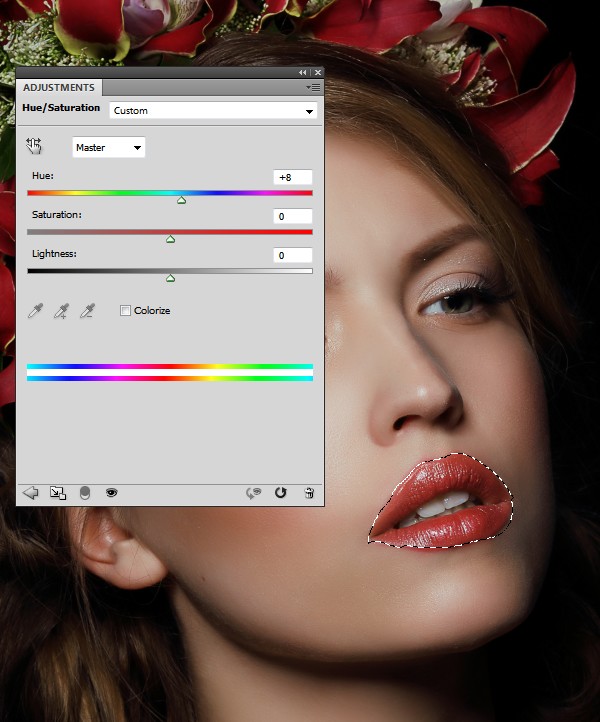
第三步
新建一个图层,使用柔角笔刷并将颜色值设为#7e2224对眼睛内边缘进行涂抹,范围如图。
修改图层模式为叠加,透明度100%:

学习 · 提示
相关教程
关注大神微博加入>>
网友求助,请回答!







