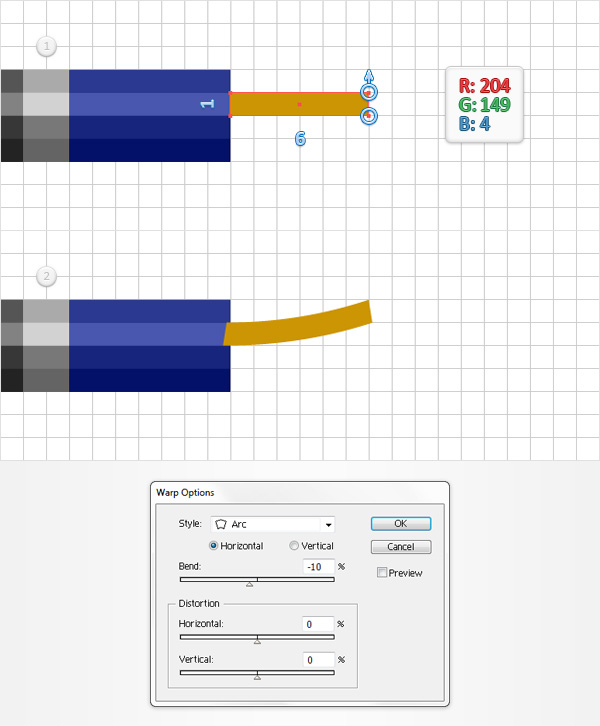AI字效教程,设计电击效果文字教程
首先,你将学习如何设置一个简单的【网格】,以及如何创建一些非常简单的【图案画笔】和【艺术画笔】。
接下来,选择一个字体,并充分利用【外观】面板,你将学习如何创建主文本形状。然后你将学习如何保存自己的【图形样式】,以及如何巧妙地利用它们。
使用在本教程一开始制作的笔刷,你会学习如何添加一些电线和一些简单的电火花。最后,使用基本的图层混合方法,以及一些径向渐变,你将学习如何为整体视觉效果添加一个较暗的感觉。
【原教程较长,译者将它分为四个部分,比较清晰,容易理解。1是电线画笔,2是艺术画笔,3是字形效果,4是细节渲染。】
【原作步骤非常详细,也有繁琐之处。但译者认为非常适合初学者练习,故未做任何改动。】
先看看效果:

第一部分:电线画笔
1.创建一个新文档,并设置一个网格
CTRL+N创建新文档。
在“单位”下拉菜单中选择“像素”,在“宽度”框中输入600,在“高度”框中输入400,然后点击“高级”按钮。选择RGB屏幕(72ppi)和确保新对象对齐像素网格框选中,然后单击“确定”。
点击网格(视图>显示网格)和对齐网格(视图>对齐网格)。首先你需要每一个网格都是一个像素,所以直接去编辑>首选项>参考线和网格,在网格线间隔输入1,在次分割线输入1。你还应该打开信息面板(窗口>信息),以便对你图形的尺寸和形状有一个实时的预览。不要忘记设置测量单位,编辑>首选项>单位>常规。所有这些选项将大大提高你的工作效率。
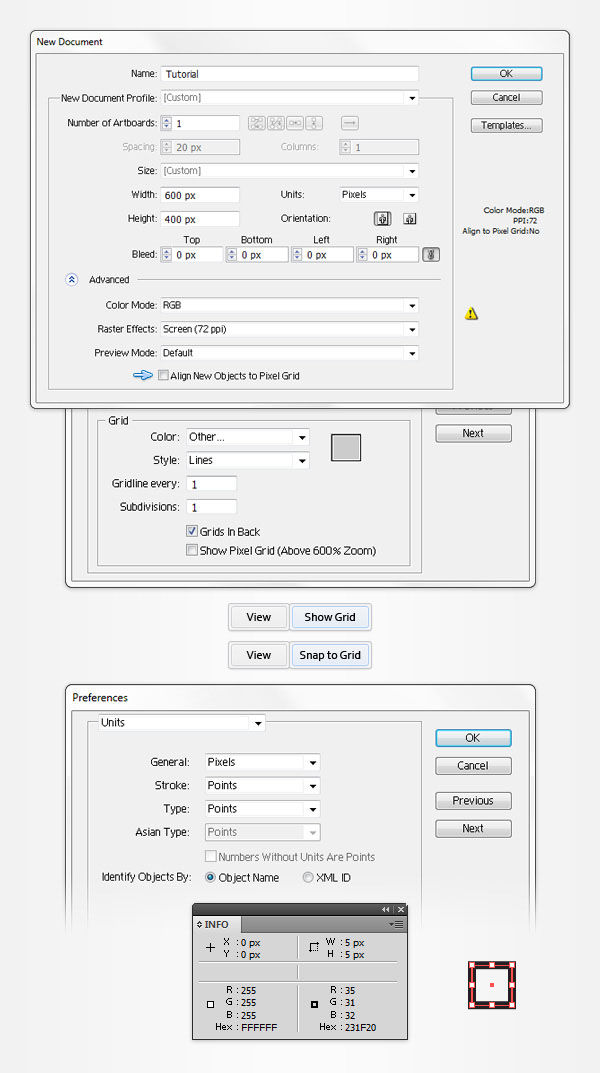
2.创建2个图案笔刷
步骤1
选择矩形工具(M),删除描边颜色,然后选择填色并设置其颜色为R85 G85 B85。将视线回到你的画板,简单地创建一个1px的正方形,对齐网格应该减轻你的工作。
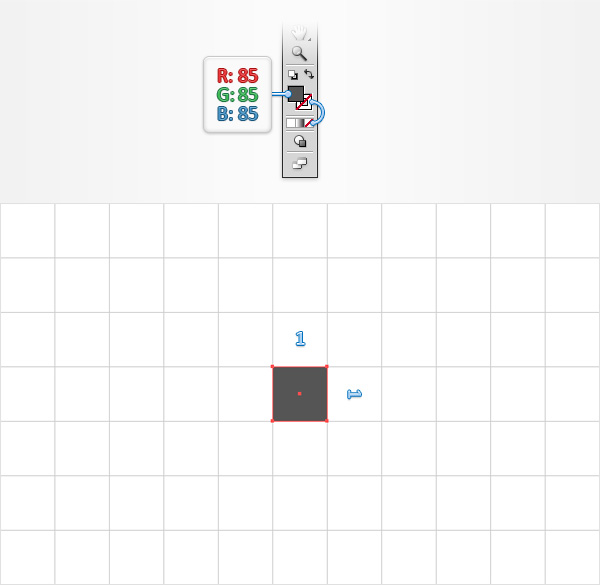
步骤2
使用矩形工具(M)创建另外3个1px的正方形。填充颜色,然后将它们按顺序放置。【最后一个数值有误,译者自己试验应该是R25 G25 B25】
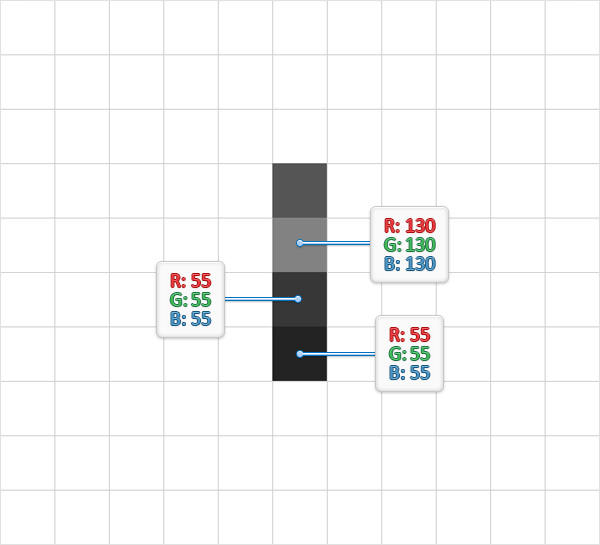
步骤3
将它们CTRL+G编组,并且复制一份,向右拖动2PX。
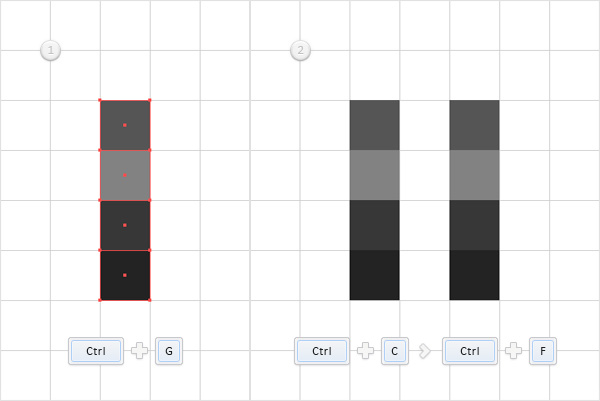
步骤4
使用矩形工具(M),创建四个2*1的矩形,如下图所示然后填充颜色。
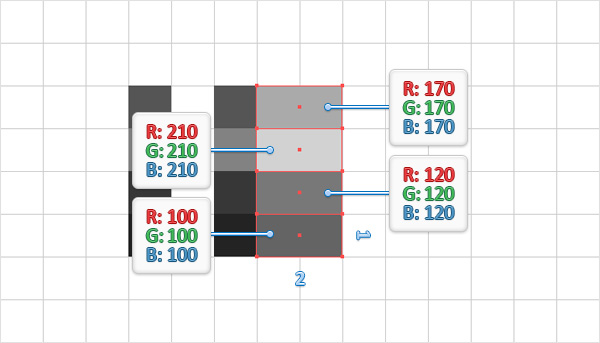
步骤5
使用矩形工具(M),创建四个7*1的矩形,如下图所示然后填充颜色。
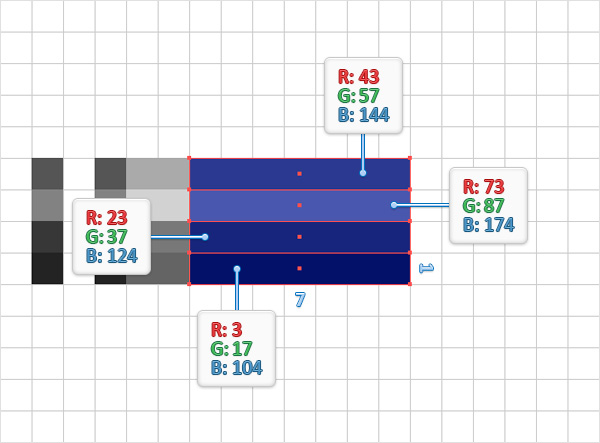
步骤6
使用矩形工具(M),创建一个6 x 1px的形状,设置填充颜色为R = 204 G= 149 B = 4,把它置于顶层。将重点放在新的矩形的右边,切换到直接选择工具(A),选择锚点并将他们向上拖动1px。再次选择这个新形状,找到效果>变形>弧形。输入下列图像中显示的属性,然后单击“确定”。