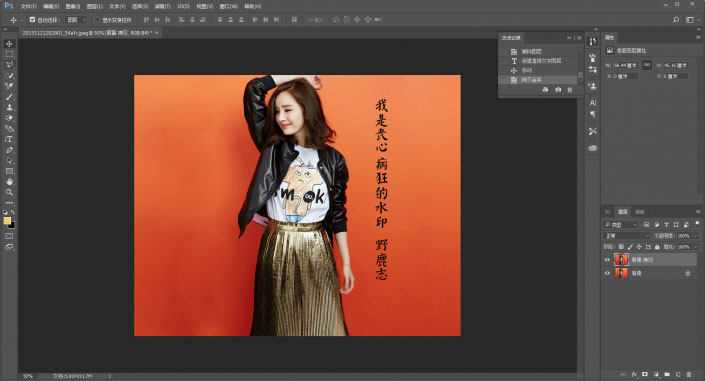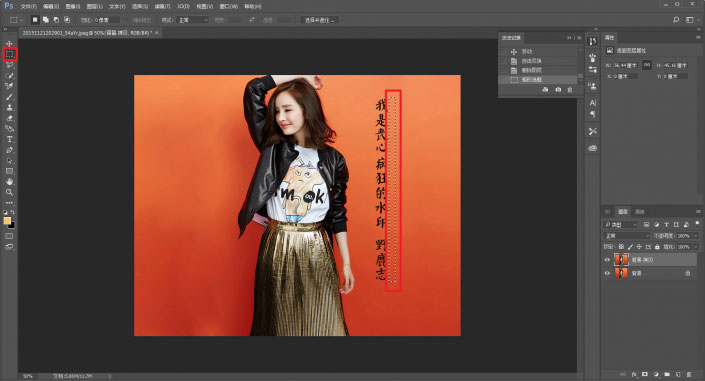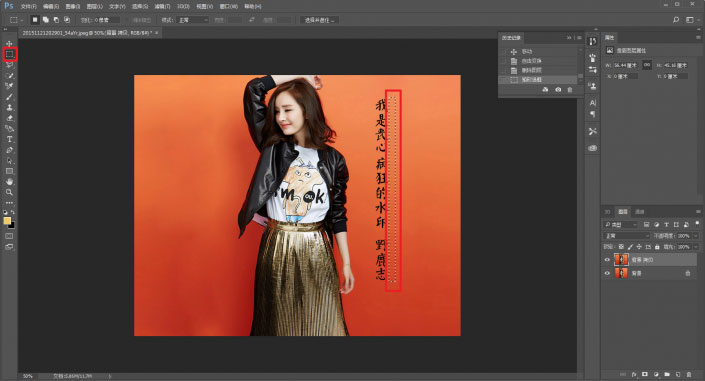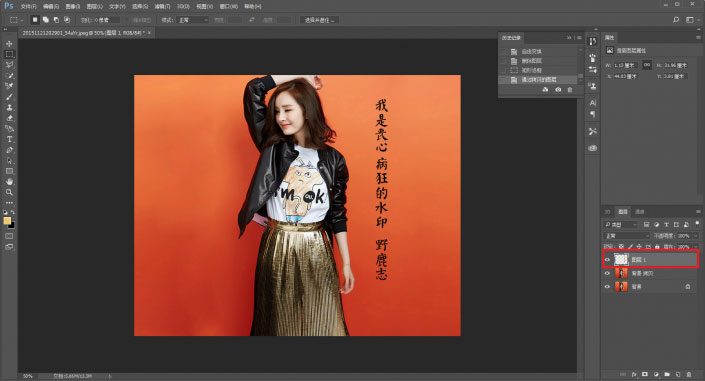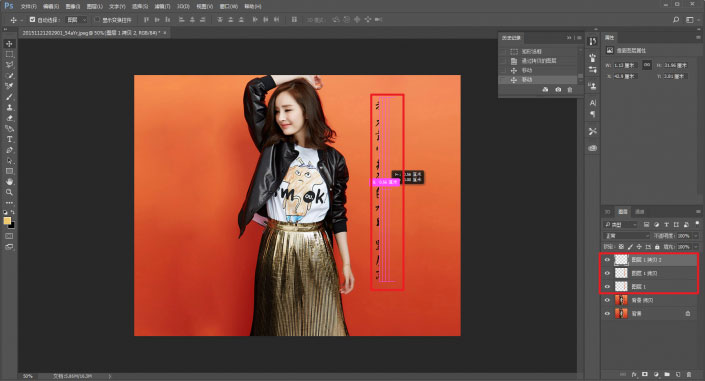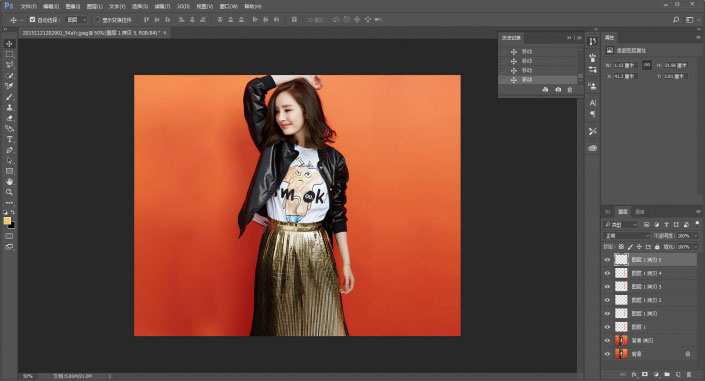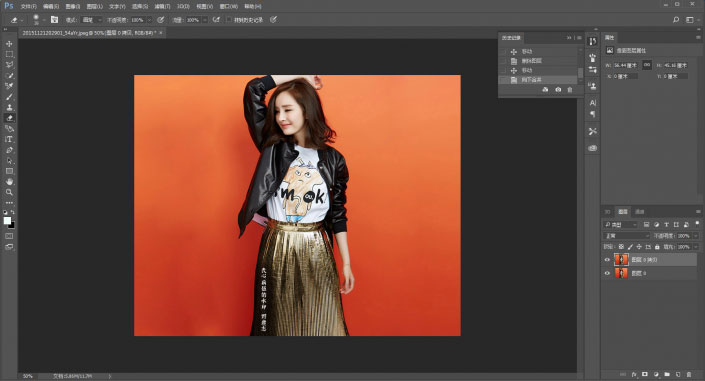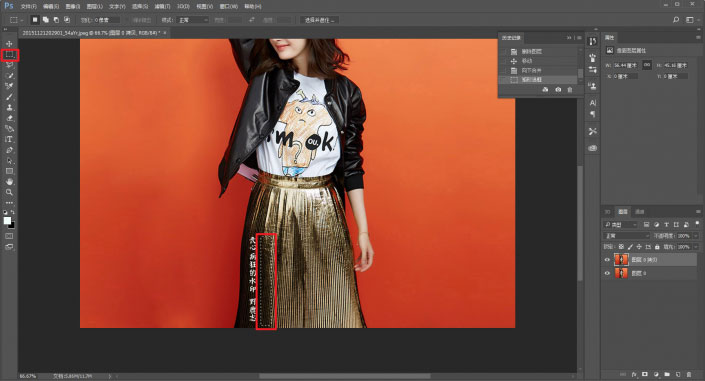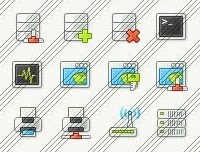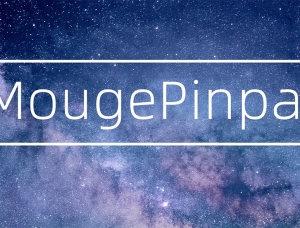去水印,六种常用的去文字水印方法
来源:站酷
作者:野鹿志
学习:476845人次
@野鹿志: 本篇教程以一张图片来讲解,不同水印位置的情况如何简单快捷的去除文字水印,需要学习去水印方法的同学赶紧学起来。
先上原图,哎~杨幂好美~此处停留30秒:
大家练习的时候自己在上面的杨幂图片输文字练习就可以,以下是正题:
1、复制背景(CTRL+J)
例如水印在背景上,大家注意,由于这张图的背景颜色从上往下是有一个线性渐变的感觉,为了不影响这个背景渐变的感觉,我采用复制叠加的方式:
首先用矩形工具套住一个选区,由于它是从上往下的渐变关系,所以竖着套住有这种渐变关系的选区:
然后ctrl+J复制选区图层:
然后再按住alt键,用移动工具去移动它,它就会自动的不断重复复制图层的操作:
最后遮挡完,效果大概这样:
2、选择相近区域遮盖:
这种方法和复制叠加类似,例如图中的水印:
我们同样还是使用矩形工具,在水印附近相似局域选择选区:
然后ctrl+c复制选区,ctrl+v粘贴选区:
学习 · 提示
相关教程
关注大神微博加入>>
网友求助,请回答!