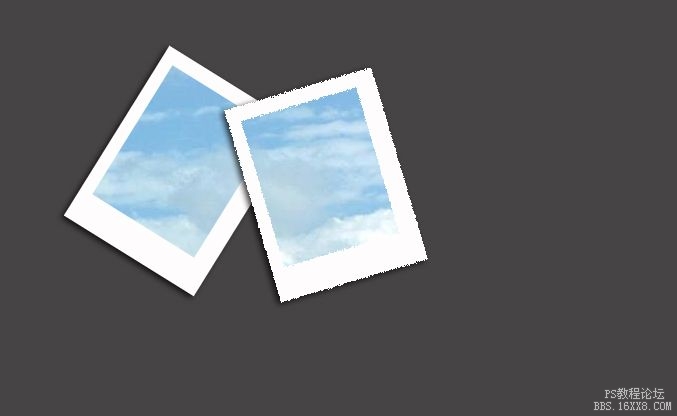边框效果,制作拍立得边框效果教程
来源:PS联盟
作者:零下一度
学习:37252人次
本篇教程教大家如何制作拍立得照片散落的效果,制作思路也很简单,先做出拍立得的相框,摆放好位置后,利用剪贴蒙版就能轻松制作出来,还不懂的同学赶紧练习一下。
先看看最终效果:

步骤1
我们Photoshop打开需要制作的图片,Ctrl+j复制图片。
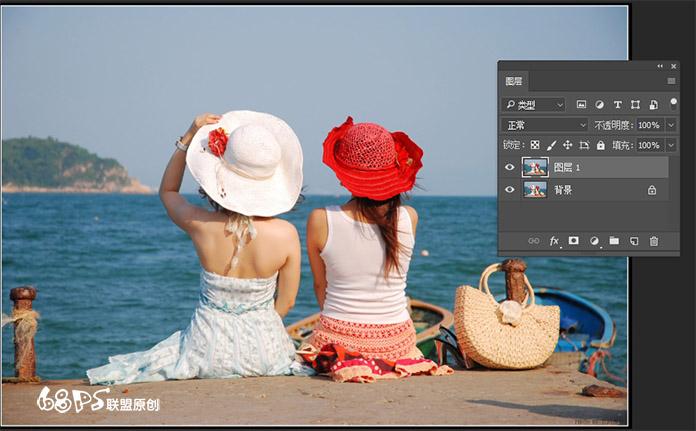
步骤2
转到图层面板,新建图层,将前景色设为灰色(#464444),按Alt+Delete填充灰色。
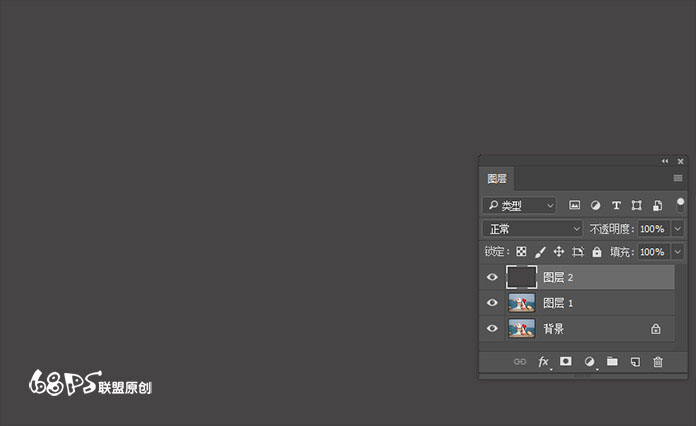
新建图层,用矩形选框工具(M)在画布上画出如图形状,并用黑色填充。
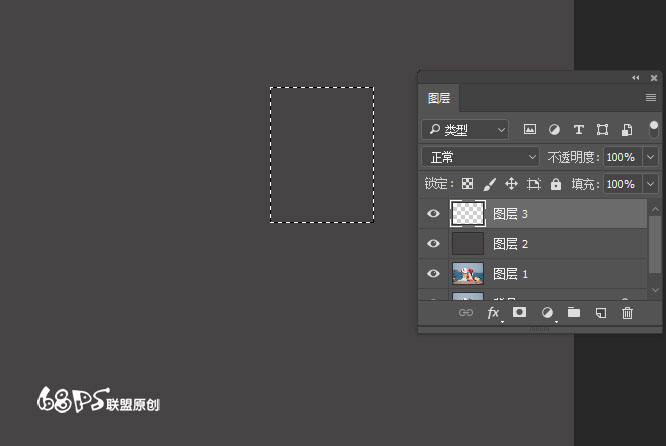
学习 · 提示
相关教程
关注大神微博加入>>
网友求助,请回答!