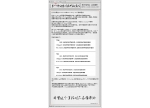工具技巧,5个PS不为人知的设计技巧
很多小伙伴从小白学PS学了大半年,恐怕还对这款软件不温不火的,平常的一些操作也是中规中矩,非常的木讷,其实啊,很多时候我们找的素材不是恰如其好,你换个小技巧,没准就能达到锦上添花的效果,下面就为小伙伴揭秘些5个设计师会惯用的套路!
01
画面校正-标尺工具
有些时候我们的素材是属于倾斜,那我们想把它视角校正,该怎么处理?
吸管工具下,选择标尺工具,在画面水平方向画一条线,点击属性栏——拉直图层,画面就会被校正。
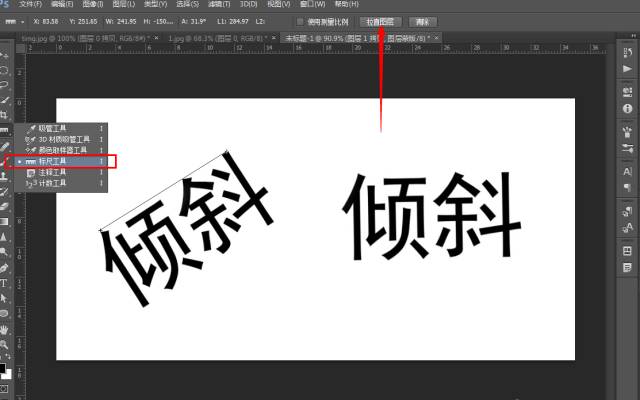
02
镜头光晕
小树林的早晨阳光,配合镜头光晕效果贼好。导入素材照片,然后新建一个纯黑图层至于素材的上方,然后选择滤镜菜单下-渲染-镜头光晕,至于素材的高光位置,图层模式更改为滤色。这种效果在电影及电视里是经常见到的

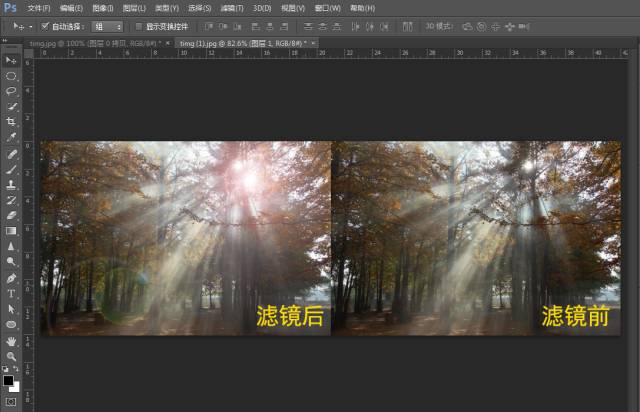
03
内容识别比例
很多小伙伴从小白学PS学了大半年,恐怕还对这款软件不温不火的,平常的一些操作也是中规中矩,非常的木讷,其实啊,很多时候我们找的素材不是恰如其好,你换个小技巧,没准就能达到锦上添花的效果,下面就为小伙伴揭秘些5个设计师会惯用的套路!
有时候我们需要在伸缩图层的情况下,不使得人物变形,那接下来就需要用到这种方法了
选择人物素材 进行复制一份,然后我们按shift+alt+ctrl+c键,进入内容识别比例,同时勾选属性栏上的“保护肤色”图标。在一定程度上可以保证人物不被扭曲
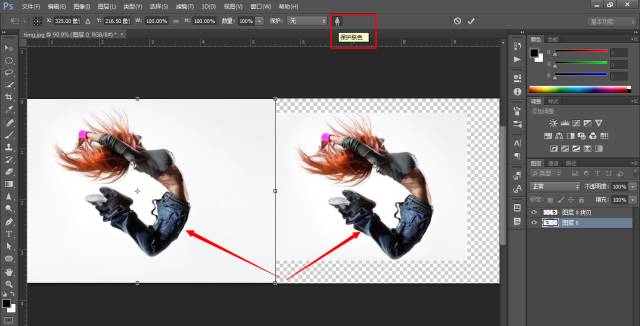
04
透视裁剪工具
当你发现一张图片是透视角度,需要摆正,那么你利用下面这种方法即可
导入素材,选择裁剪工具-透视裁剪工具,分别拖动素材的四个角,然后按回车键,角度即可归正
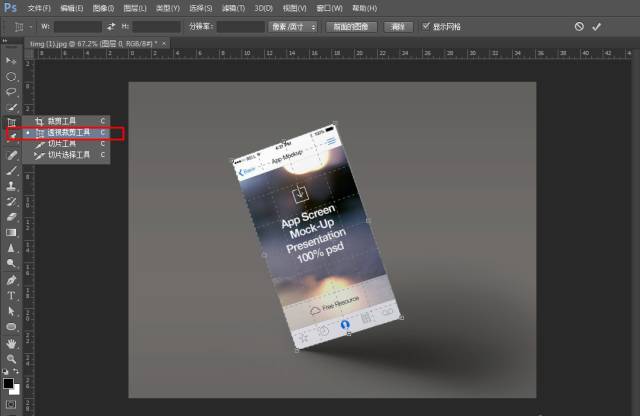
05
快速整容
这种方法算是比较快速的,但是缺点是只适合两张图片色调一致的,根据软件自动识别融合的,这里只是介绍方式,不详细的制作案例制作。
用套索工具勾勒人物面部选区,将背景图层人物脸部抹去,然后再将另一个人物脸部直接拖动背景图层脸部,调整大小,按ctrl键点击两个图层,在编辑菜单下-自动混合图层-堆叠图层。然后再对人物适当修饰【由于只是大概介绍方法,所以边缘瑕疵没有进行处理】

以上就是PS日常小技巧,希望对大家有所帮助,实操是重点,看完教程后需要立马操作。
学习 · 提示
相关教程