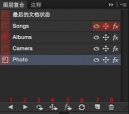工具技巧,分享五个PS工具使用技巧
PS教程论坛上已经有很多人分享过不同的实用技巧,这里就不重复了,今天来分享五个比较冷门少人知道的小技巧。
1.巧用“标尺工具”作水平校正。
有时候公司后勤部的姐姐很热情地叫你帮忙把别人家的身份证正反面放到一起,人家那么热情你能拒绝么?当你收到到图片的时候你才发现如下图东倒西歪的,这个时候你就可以按照下图来操作进行校正图片的水平了。当然,图片水平校正不只是应用在本例这些情况。
选择标尺工具
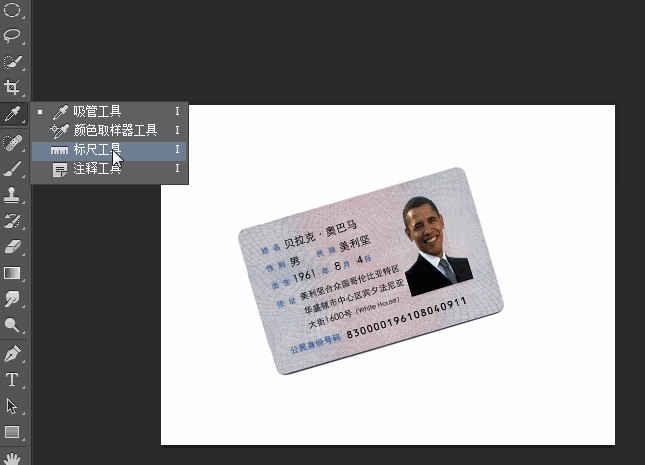
在身份证的上边拉一条线,如下图。

图像-图像旋转-任意角度
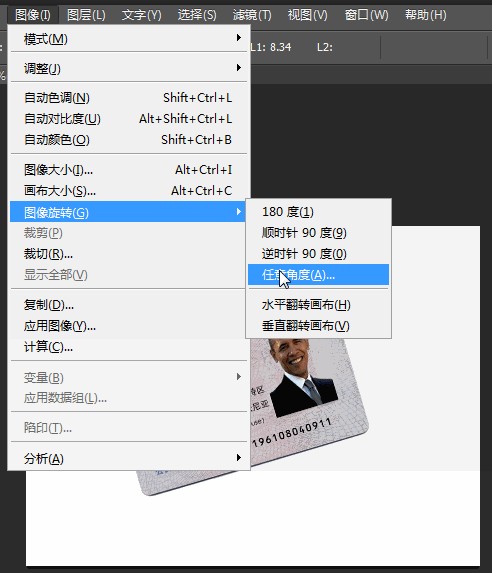
角度默认,点击确定
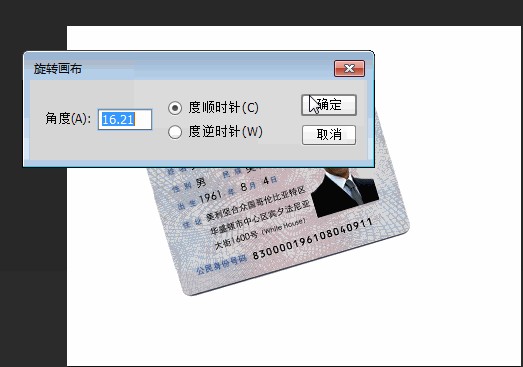
身份证自动旋转成水平位置

2.巧用油漆桶工具快速制作底纹。
有时候自己做的图觉得背景太单调,这个时候你可以自定义做一些底纹来装饰一下。本例只简单做一种底纹的方法,大家可以根据自己的想法来做其他更好的底纹,操作方法如下图:
在背景上用选区工具做一个正方形的选区,选区大小按你希望图案的大小来弄。做好选区后,按CTRL+C键复制选区内容。
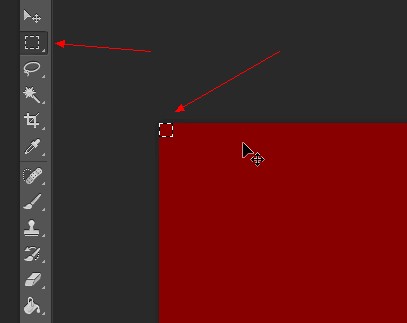
然后文件-新建(快速键:CTRL+N)这样就会按你刚才的选区大小来新建一个文件。
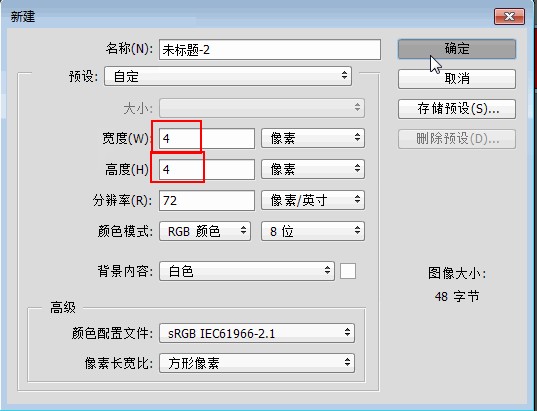
确定后如下图:
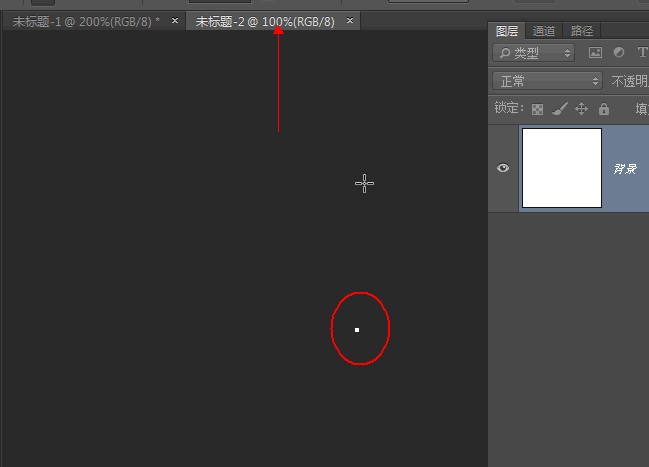
选直线工具
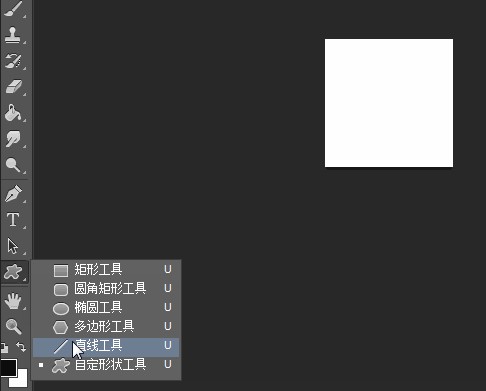
放大新建的画布(CTRL++),新建一个空白图层,然后把背景图层删除掉,再用直线工具画一条斜线。
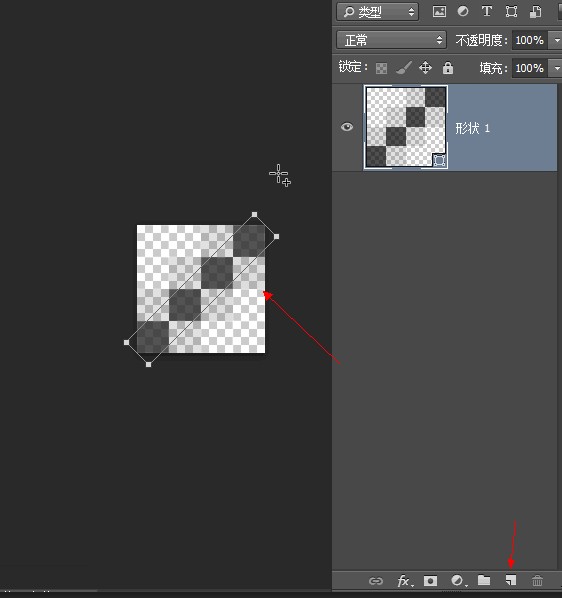
编辑-定义图案,把上面做出来的图片做成填充图案。
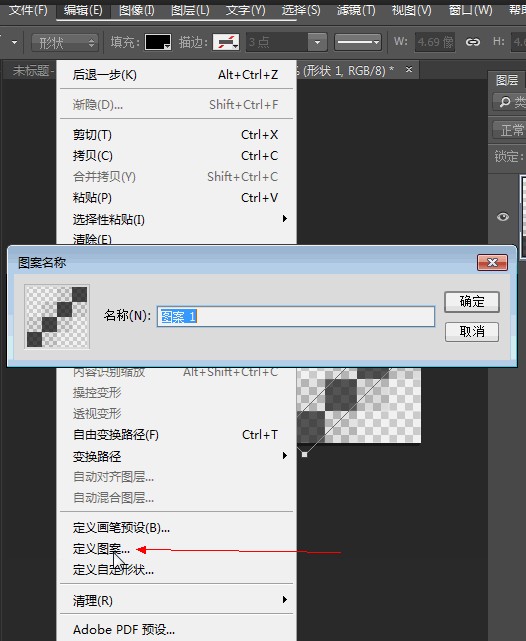
然后回到你要处理的图片上,用填充工具,选图案,然后填充刚做好的图案即可。
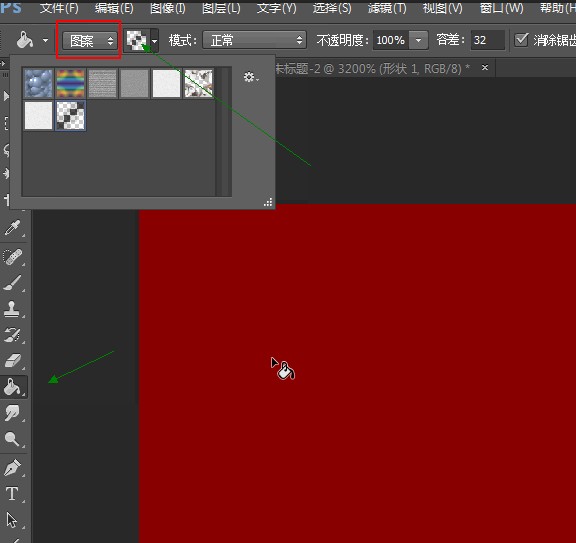
3.巧用填充命令修复背景。
有时候工头叫你把图片的某些元素去掉,如下图一样,需要修复一下背景放上别的元素,这种情况当然也可以用图章工具或修补工具来做,但个人感觉这种情况这种方法修复的地方过度比较柔和。操作过程中一定要选择“内容识别”的选项哦。操作如下图:
用套索工具把你要清除的物品粗略的选上,如下图我要去掉这块水果。
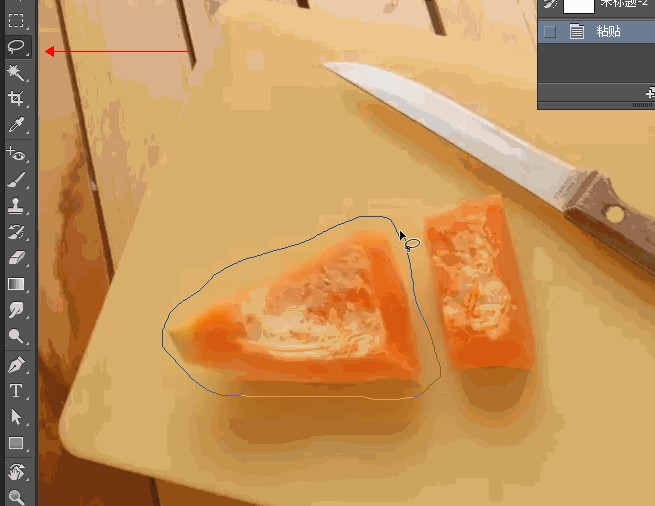
学习 · 提示
相关教程