光照效果,给照片添加散景和光照效果
来源:PS联盟
作者:kylin
学习:28524人次
本篇教程用PS教大家给秋日拍摄的效果增加光照效果,秋日的阳光是非常美的,加上阳光的照射整个画面都暖洋洋的,有兴趣的同学们一起来练习一下吧。
3、Ctrl+J复制散景图片两次,得到图层1拷贝和图层1拷贝2。对图层1拷贝2进行滤镜-模糊-高斯模糊,数值可以根据自己的需要设定,得到如下效果。
效果图:
操作步骤:
1、我们打开需要处理的图片,我们选了一张秋天的图片。

2、打开需要添加的散景的图片。
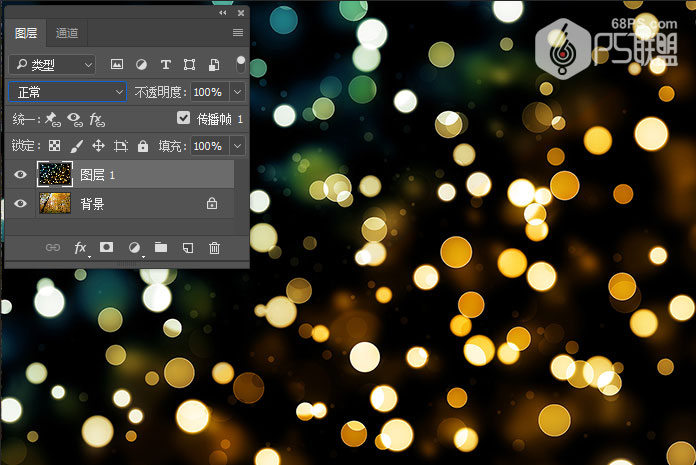
3、Ctrl+J复制散景图片两次,得到图层1拷贝和图层1拷贝2。对图层1拷贝2进行滤镜-模糊-高斯模糊,数值可以根据自己的需要设定,得到如下效果。
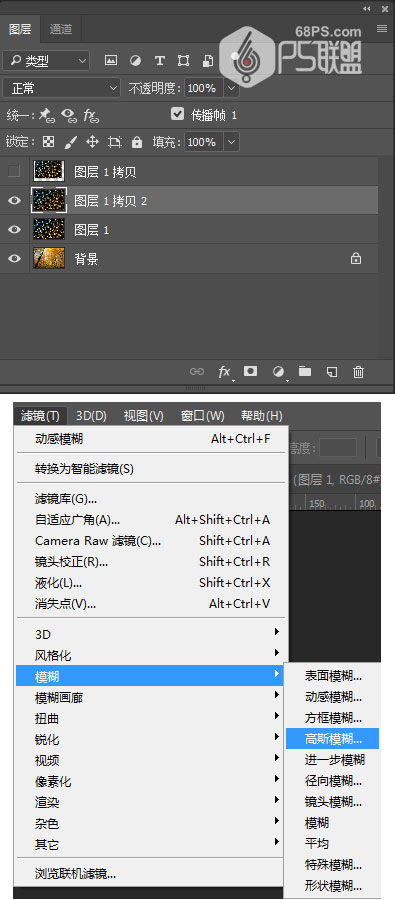
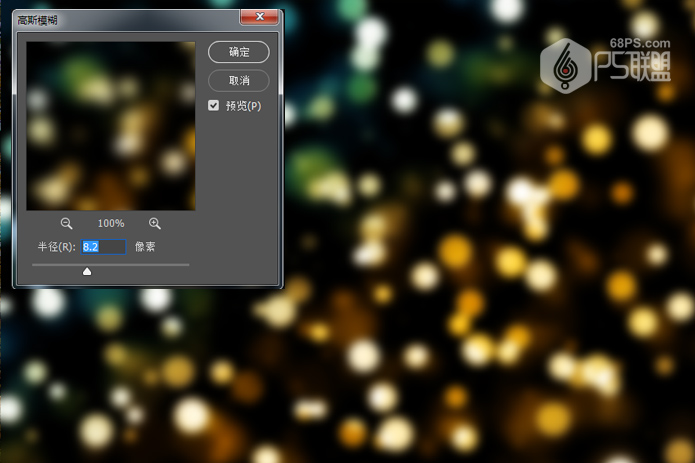
学习 · 提示
关注大神微博加入>>
网友求助,请回答!





![[IR动图教程] 头像拉帘动作效果教程](http://pic.16xx8.com/article/UploadPic/2007/10/29/200710299209676_lit.gif)


![[IR动图教程] 眨眼动画效果](http://pic.16xx8.com/article/UploadPic/2007/10/31/2007103165450837.gif)