头像设计,用高晓松做一个欧美范的人物logo头像
来源:公众号
作者:野鹿志
学习:35111人次
效果图:
首先同样还是准备一张原图,没错,今天的对象是野郎非常喜欢的晓松老师,这张图真心帅帅哒有木有:

将素材拖进ps里,还是先复制一层,然后用快速选择工具将人物选中:
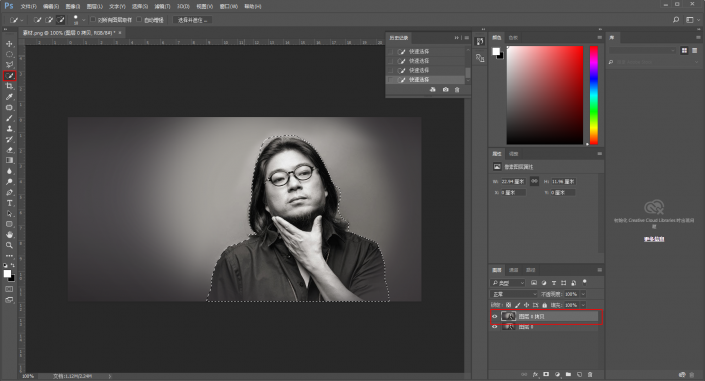
点击选择并遮住,用调整边缘工具勾勒一次人物轮廓,让抠图更加精细,不要忘记点净化颜色哦:
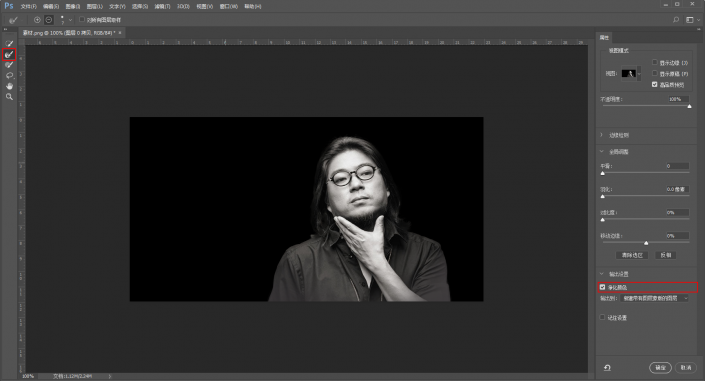
再新建一层,填充为纯白色,将人物图层移至顶层:
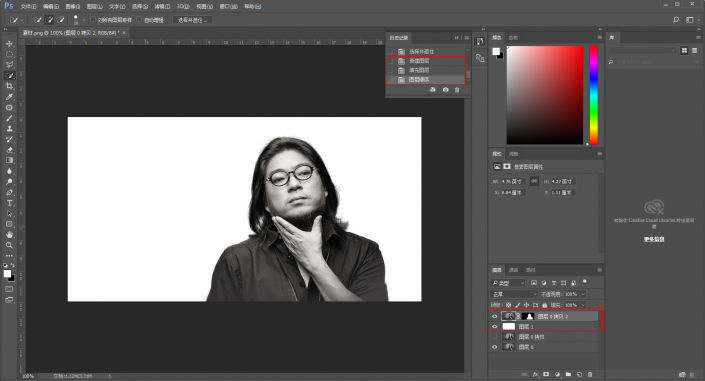
由于是logo人物头像,所以我们用裁剪工具把图像裁剪为正方形:
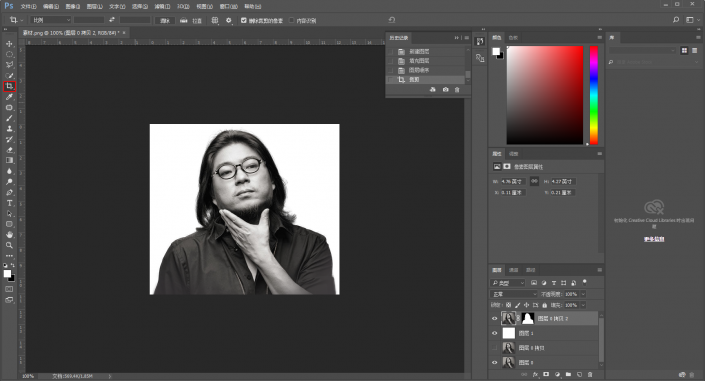
再将之前的图层合并,这样,图片的初步调整就完成了:
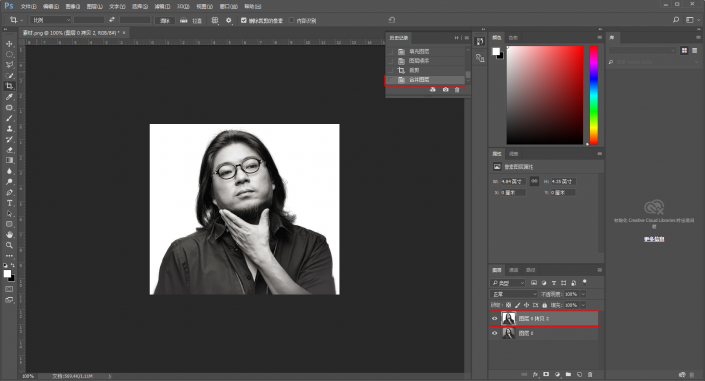
接下来文件-新建一个空白文档:
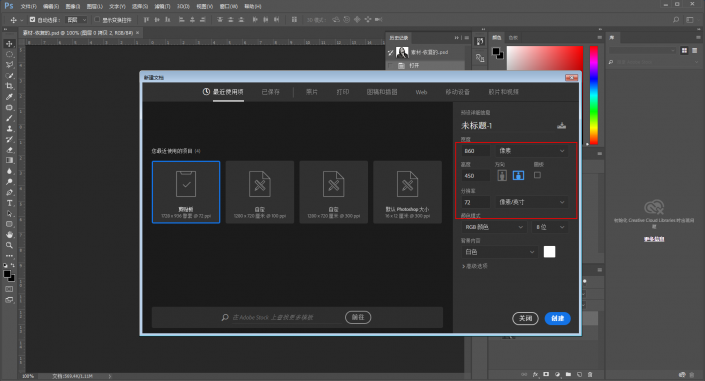
然后添加径向渐变,参数设置如下,其实就是给人物建立背景啦:
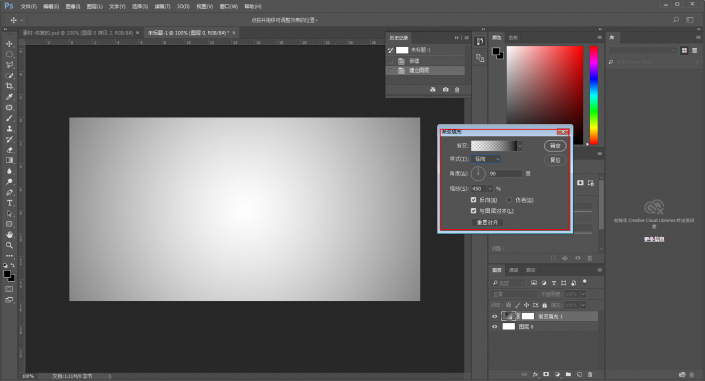
作者公众号:
学习 · 提示
相关教程
关注大神微博加入>>
网友求助,请回答!








