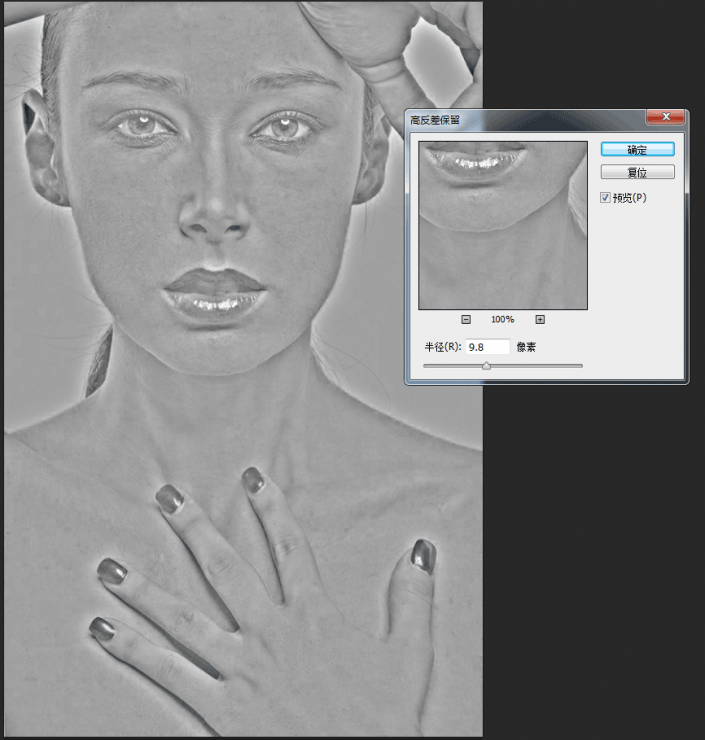人像美白,用PS给人物进行后期美白
来源:站酷
作者:设计尸ning
学习:342606人次
本教程通过PS给人物进行磨皮美白,美白的教程有很多,同学可以从本网站根据自己需要获得教程,本篇教程在精修中不失细节,使人物皮肤看上去更加瓷实,同学们一起来练习下吧。
效果图:

原图:

操作步骤:
步骤1、复制图层 ctrl+j,命名为修瑕
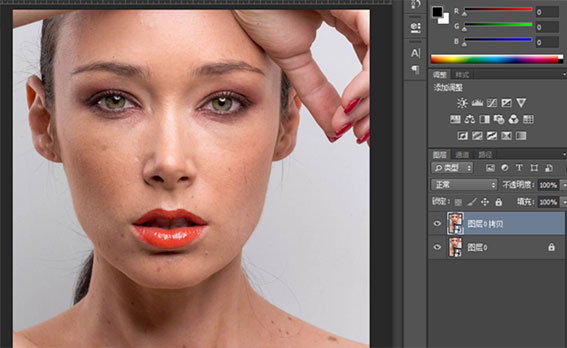
步骤2.用污点修复画笔工具和修复画笔工具(在使用的时候需要按住alt键提取周围肤色)配合使用,对人物脸上的瑕疵进行修 复
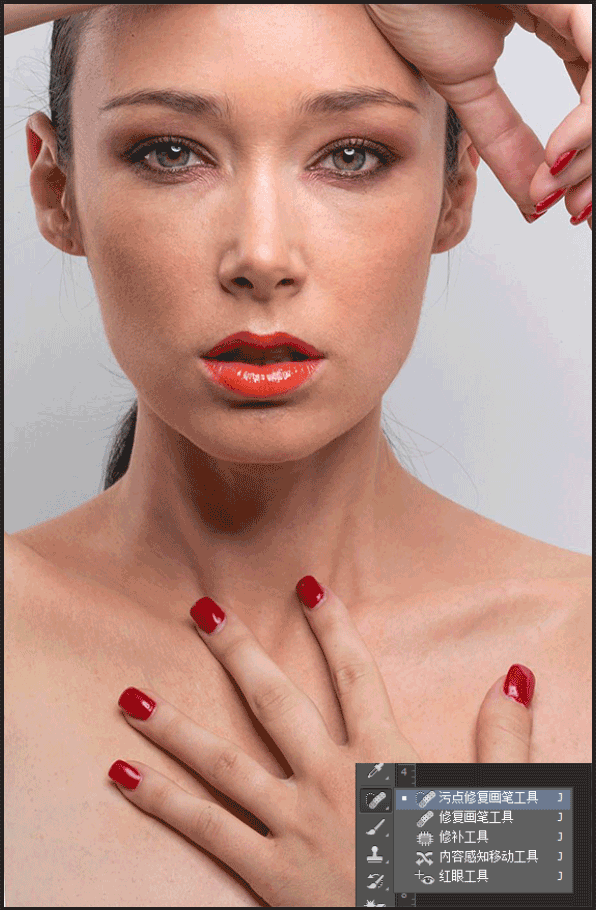
修复完效果
步骤3.利用通道进行磨皮
①进入通道,复制蓝色通道(蓝色通道显示的细节比较多,红色通道和绿色通道偏白和黑,并不适合)
②滤镜-其他-高反差保留(调节半径尽可能大的凸显毛孔和粗糙的皮肤)
③图像-应用图像-参数如下。确认后在进行图像-应用图像-参数如下
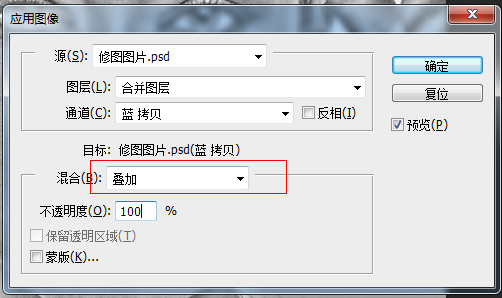
学习 · 提示
- 发评论 | 交作业 -
最新评论
lanyan-only2024-03-08 10:13
提问:最后一步没有看明白,谢谢指导,谢谢您了,最后一步黄皮怎么变白的呢,有大神可以
回复
叨叨大婶2021-05-28 04:05
我的作业:眉毛没太明白没有修出来,唇型也没有修,做的过程中有些细节不太懂,特别是中性灰的部分,眼睛我做好图片后有很多皱纹,我切出眼部图片单独磨皮了,谢谢老师的教程,请老师指教!

相关教程
关注大神微博加入>>
网友求助,请回答!