场景合成,合成一个奇幻神秘森林场景教程
效果图:
操作步骤:
步骤1使用给定的设置在Photoshop中创建一个新的2000 x 1130 px文档。
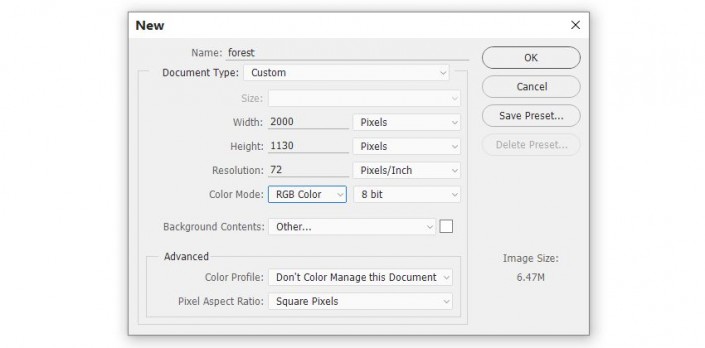
打开森林图像。使用移动工具(V)将此图像拖到白色画布中。使用带有变形模式的自由变换工具(Control-T)通过使顶部变窄和变大底部来改变这个图像透视。

去滤镜>模糊>高斯模糊,并设置半径为8像素:
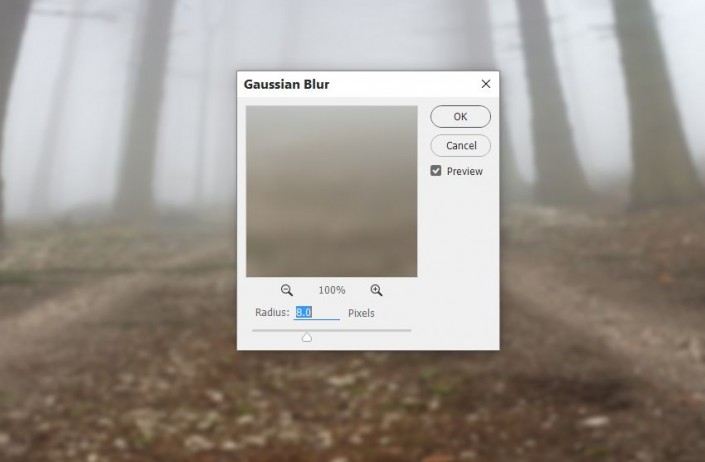
在此滤镜蒙版上,使用黑色柔和的圆形笔刷(柔和的黑色笔刷)擦除背景,并使模糊效果仅在前景中可见。这一步是为现场创造一些深度。

我们需要删除左边的痕迹和树(我们打算在这边添加另外一棵树,所以这个区域需要清晰,以使树的黑边突出)。在森林层上方新建一个图层并将其设置为剪贴蒙版。激活克隆工具(S)以删除指示的细节。

转到图层>新的调整图层>色调/饱和度(设置为剪切蒙版),并将饱和度值降低到-62。
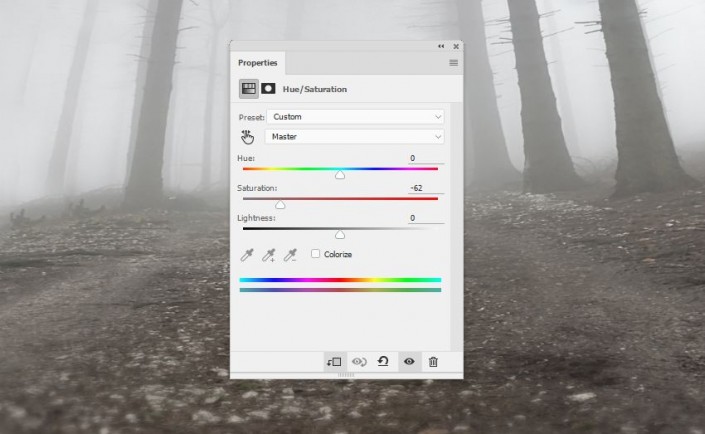
创建一个曲线调整图层并减少亮度。在此图层蒙版上,使用柔软的黑色笔刷减少对以下部分的影响,大部分位于中间部分。
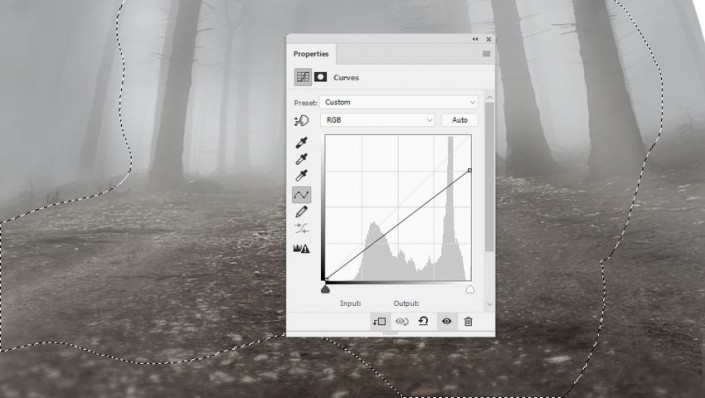
打开树1图像。使用多边形套索工具(L)选择树和根部周围的区域,并将选定的树放置在画布的左侧边缘。通过选择“编辑”>“变换”>“水平翻转”进行水平翻转。
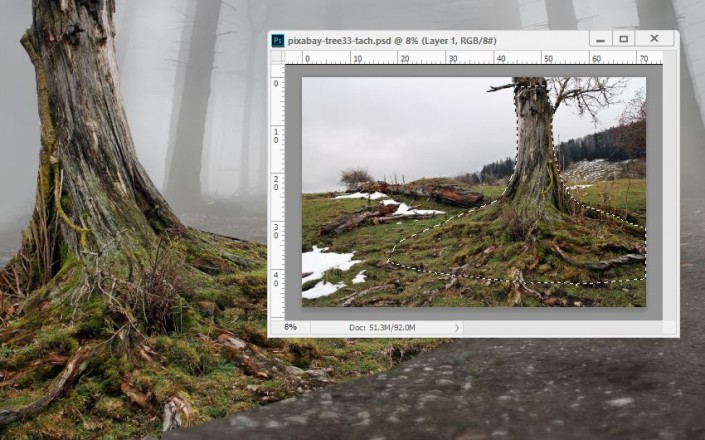
单击“图层”面板底部的第二个图标可将遮罩添加到此图层。使用软黑色的刷子去除坚硬的边缘,并将树根与现有地面混合。

使用色相/饱和度调整图层并将饱和度值设置为-95:
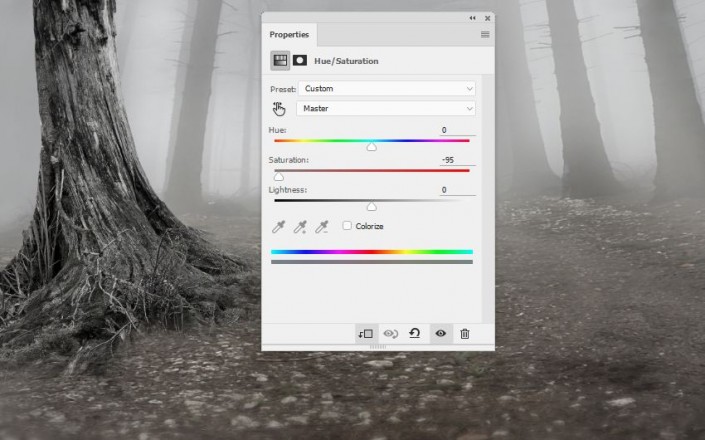
创建一个曲线调整图层并减少亮度。在这个图层蒙板上,在树的正面绘画,使黑暗在另一侧可见。我们的目标是使树的前部中间的主要光源比其他部分更亮。
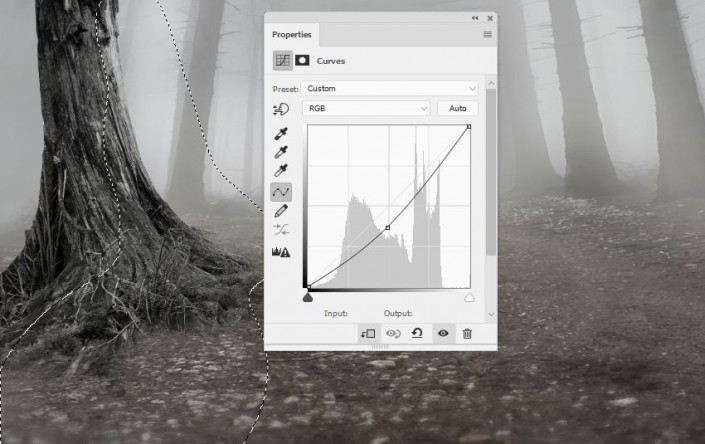
制作另一个曲线调整图层,并增加树的正面的亮度。其余的油漆保持阴凉。
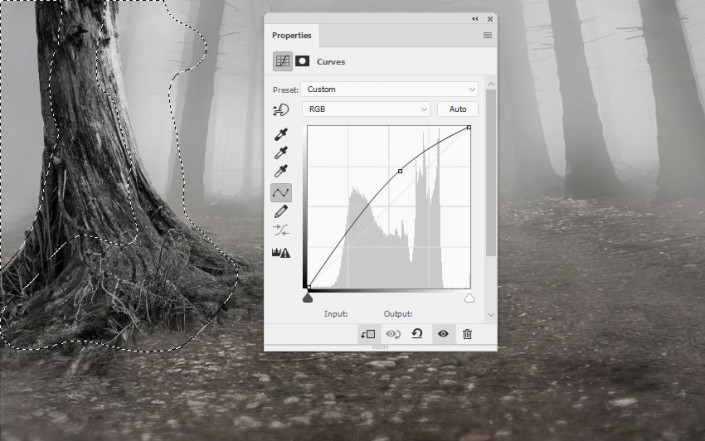
学习 · 提示
相关教程










