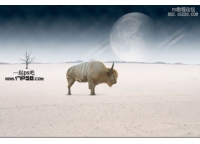Photoshop教程:合成飞翔在天空中的列车
来源:
作者:
学习:988人次
作者:佚名 来源:23ps 
最终效果
素材:http://bbs.16xx8.com/thread-62773-1-1.html
1.创建新的空白文件,设置其宽和高为768×1024像素,设置前景颜色#63B6A9,并填充前景色。在打开素材1,并将其拖拽至图像中,得到"图层1"。在为"图层1"添加图层蒙板,用画笔工具在图层蒙板中涂抹得到如下图效果: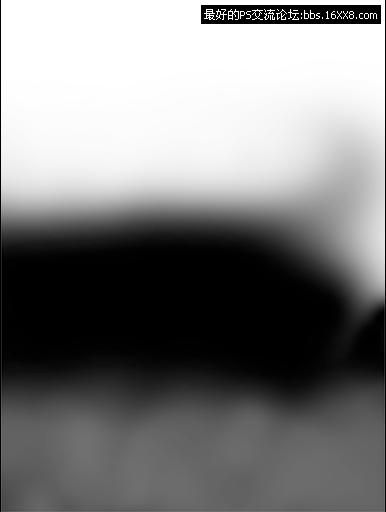
涂抹图层蒙板的状态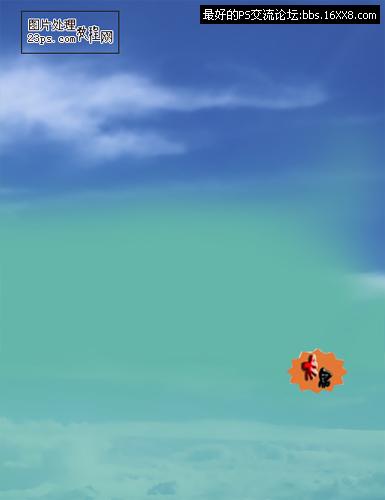
涂抹后的效果
学习 · 提示
相关教程
关注大神微博加入>>
网友求助,请回答!