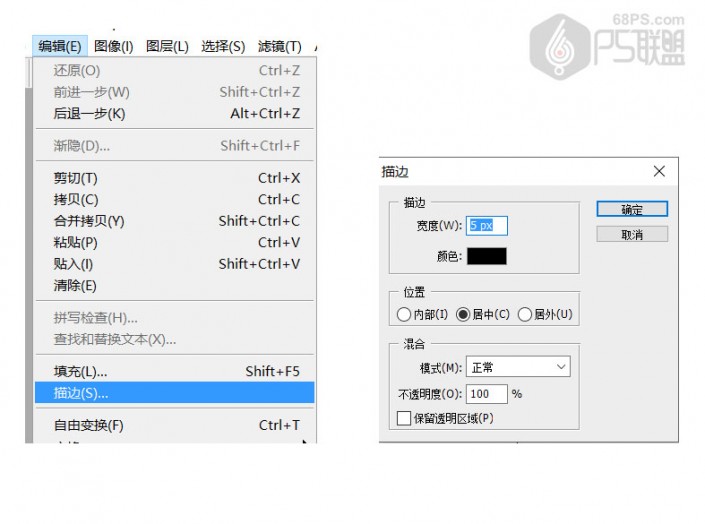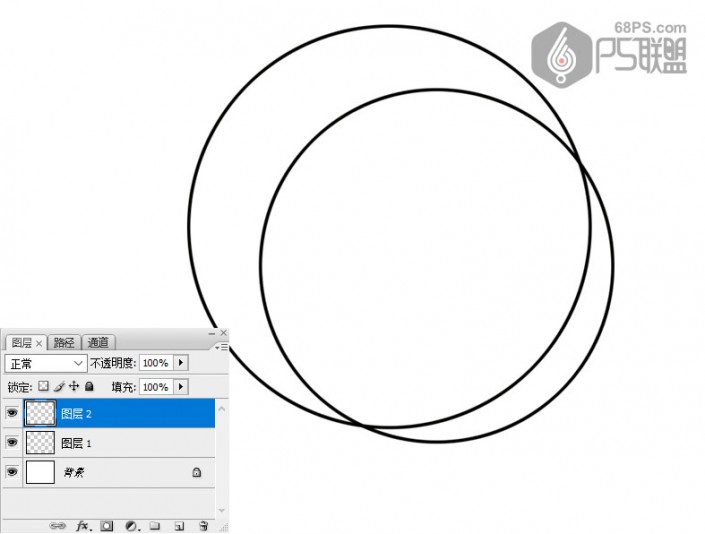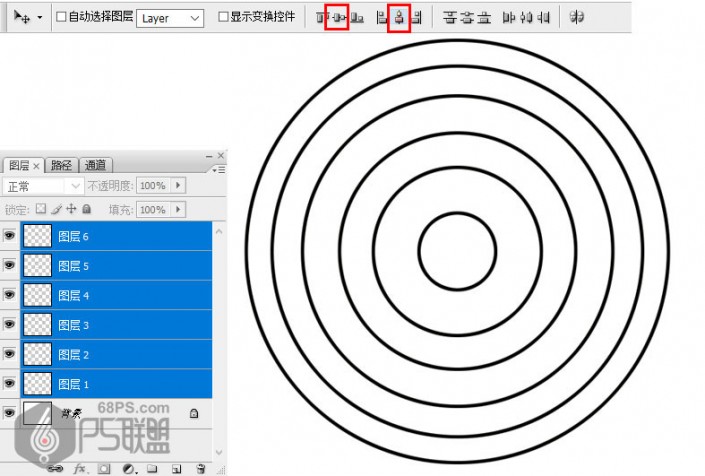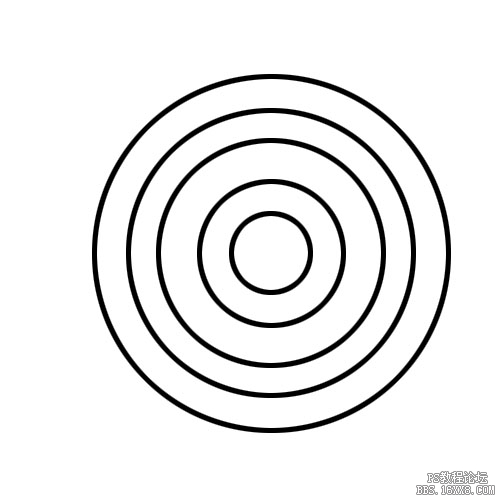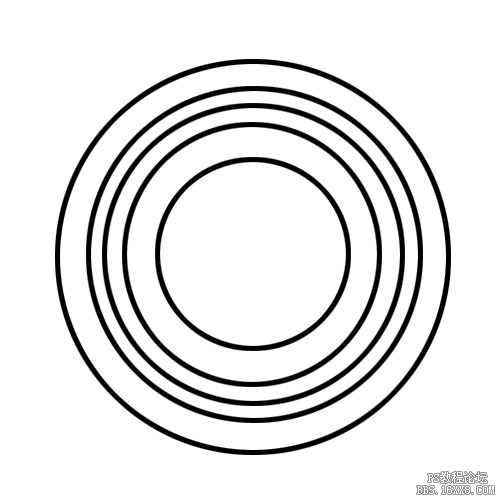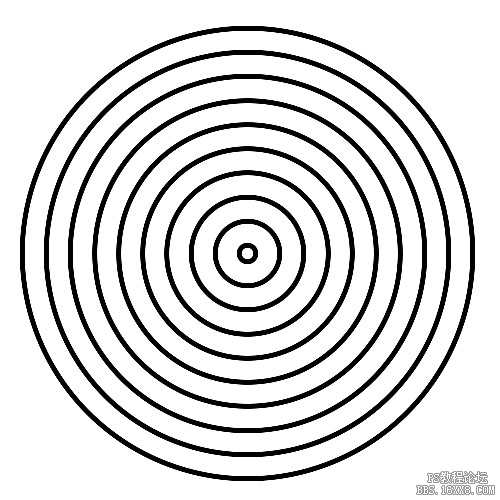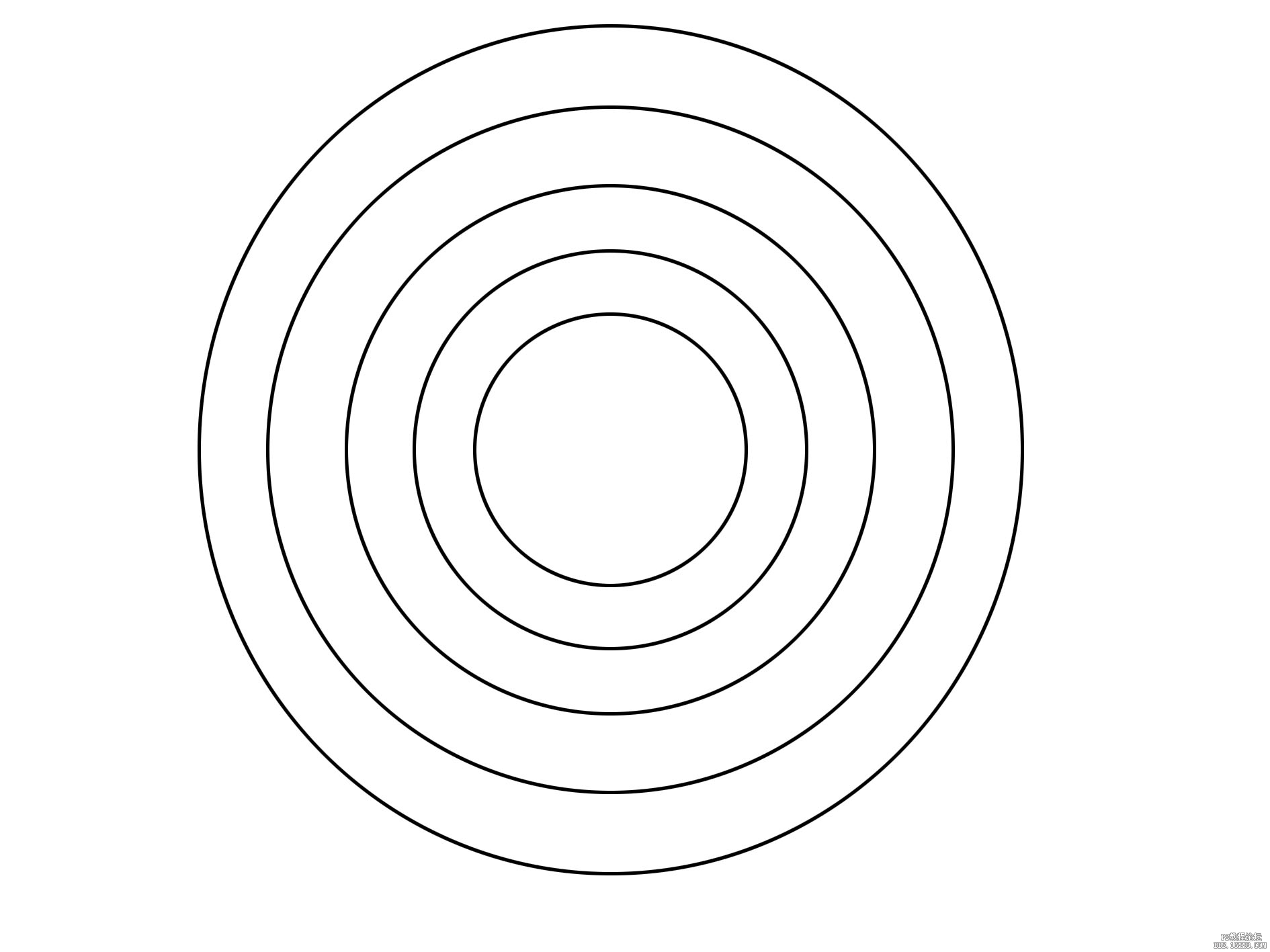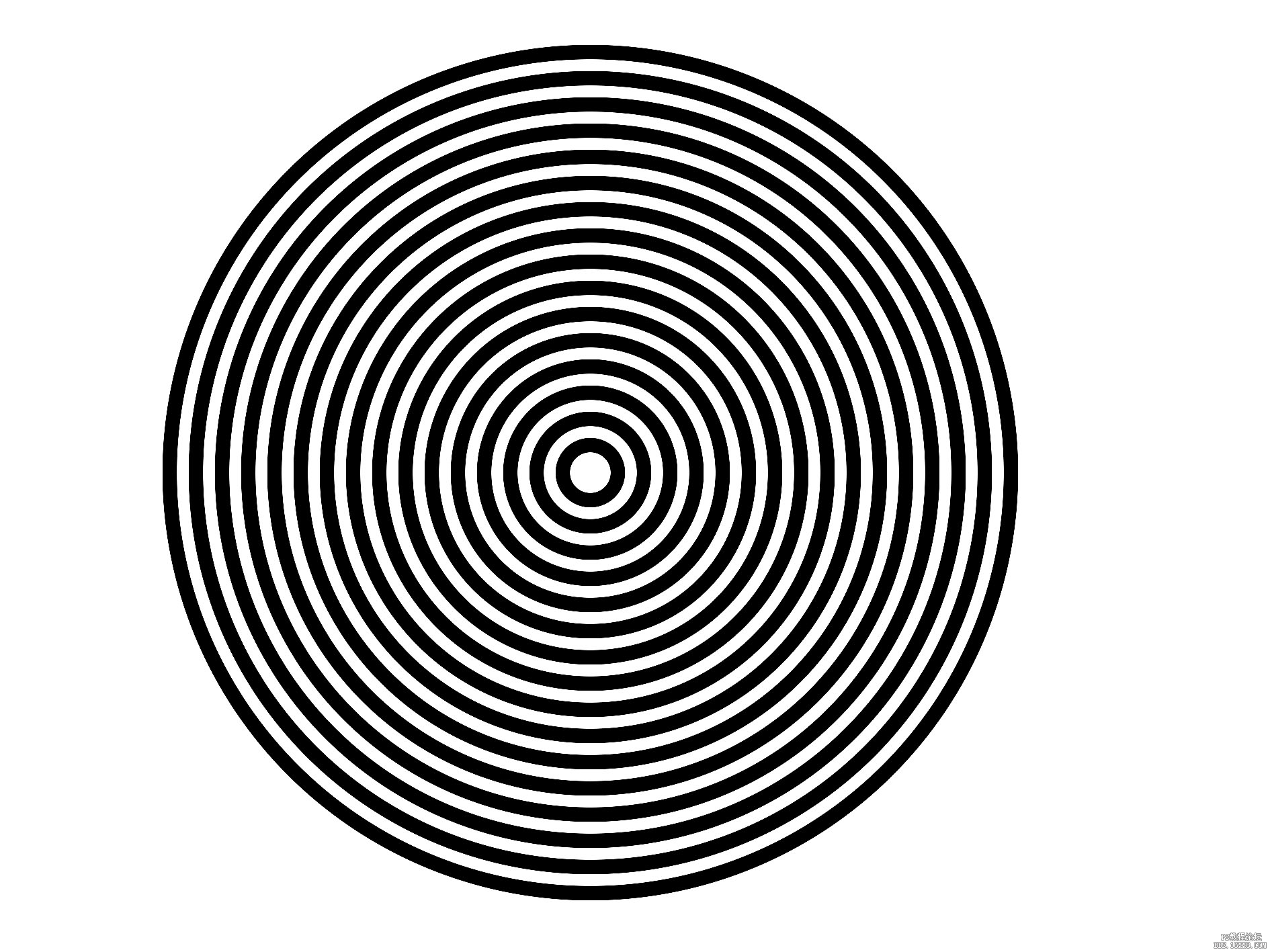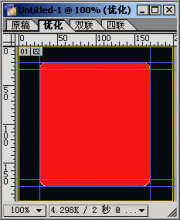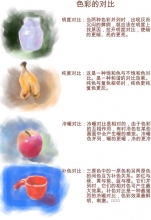同心圆,PS如何制作同心圆图案
来源:PS联盟
作者:小牛仔
学习:83984人次
本篇同心圆制作教程主要分享了三种制作同心圆的方法,几种方法各有特点,大家选择一种自己最喜欢的记下来方便以后画同心圆时使用吧。
方法一:步骤1:
在photoshop中新建一个画布,在图层中新建一个图层,然后选椭圆选框工具(M),按住Shift键在画布中画一个正圆。如下图:
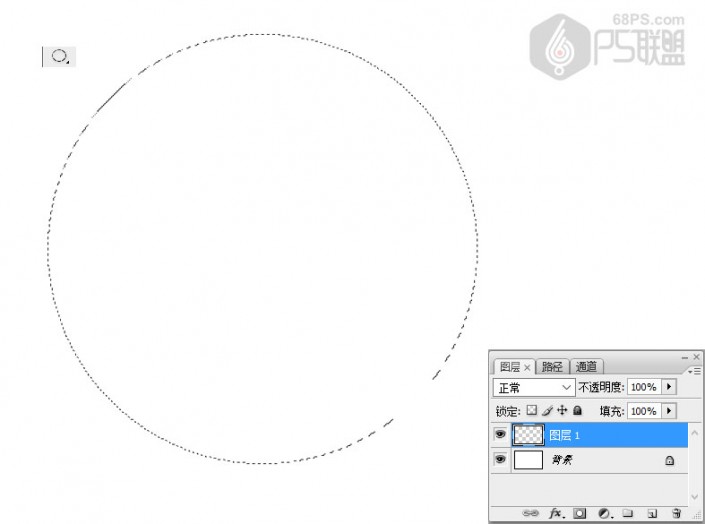
www.16xx8.com
转到编辑-描边,描边宽度设为5,颜色为黑色#000000,位置:居中
步骤3转到图层,在图层中新建图层2,然后选椭圆选框工具(M),按住Shift键在画布中再画一个正圆,注意这个圆要比第一个圆要小些,如下图:
步骤4转到编辑-描边,描边宽度设为5,颜色为黑色#000000,位置:居中
步骤5转到图层再新建图层,然后按上面的方法再多画几个圆。注意每次画的圆要比前一次画的圆小一些,一个图层一个圆。
步骤6这时我们画布中有很多个圆了,我们按住Shift键把所有的圆图层选中。然后按V键选移动工具,点击垂直居中对齐和水平居中对齐按钮,这时你会发现所有圆都对齐变成同心圆了。
学习 · 提示
- 发评论 | 交作业 -
最新评论
易满欢2022-02-13 02:18
我的作业:
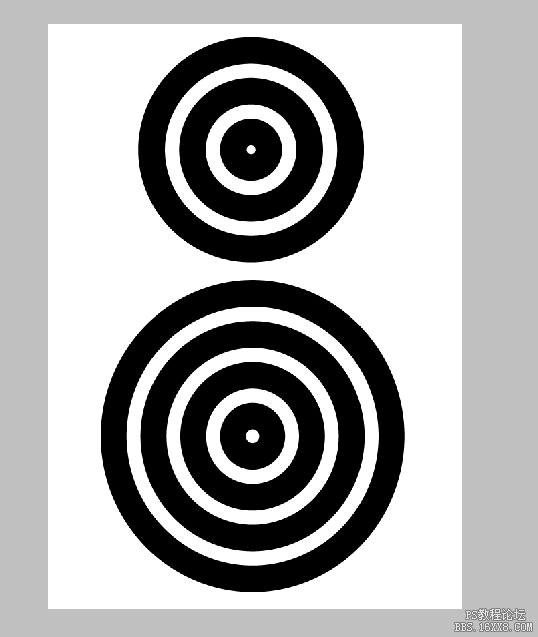
回复
周场地拐子锅2018-03-23 07:16
村旁森林里住着一头恶龙,恶龙每个星期都要吃一名处女,没人是它的对手所以无人敢反抗。后来来了一位勇者,决心杀死恶龙,拯救村庄。他认为恶龙太强悍,只能智取!后来,恶龙饿死了......
栅栅入梦2018-03-23 05:14
要结婚了,我和女朋友一起选购电器,由于经济拮据我只好和她商量:”亲爱的,我们电视买小点的好吗,就这种壁挂式的好吗?” 结果她不高兴了:“这不就是学校旁边宾馆那种嘛,原来总看,都看腻了!”
相关教程
关注大神微博加入>>
网友求助,请回答!